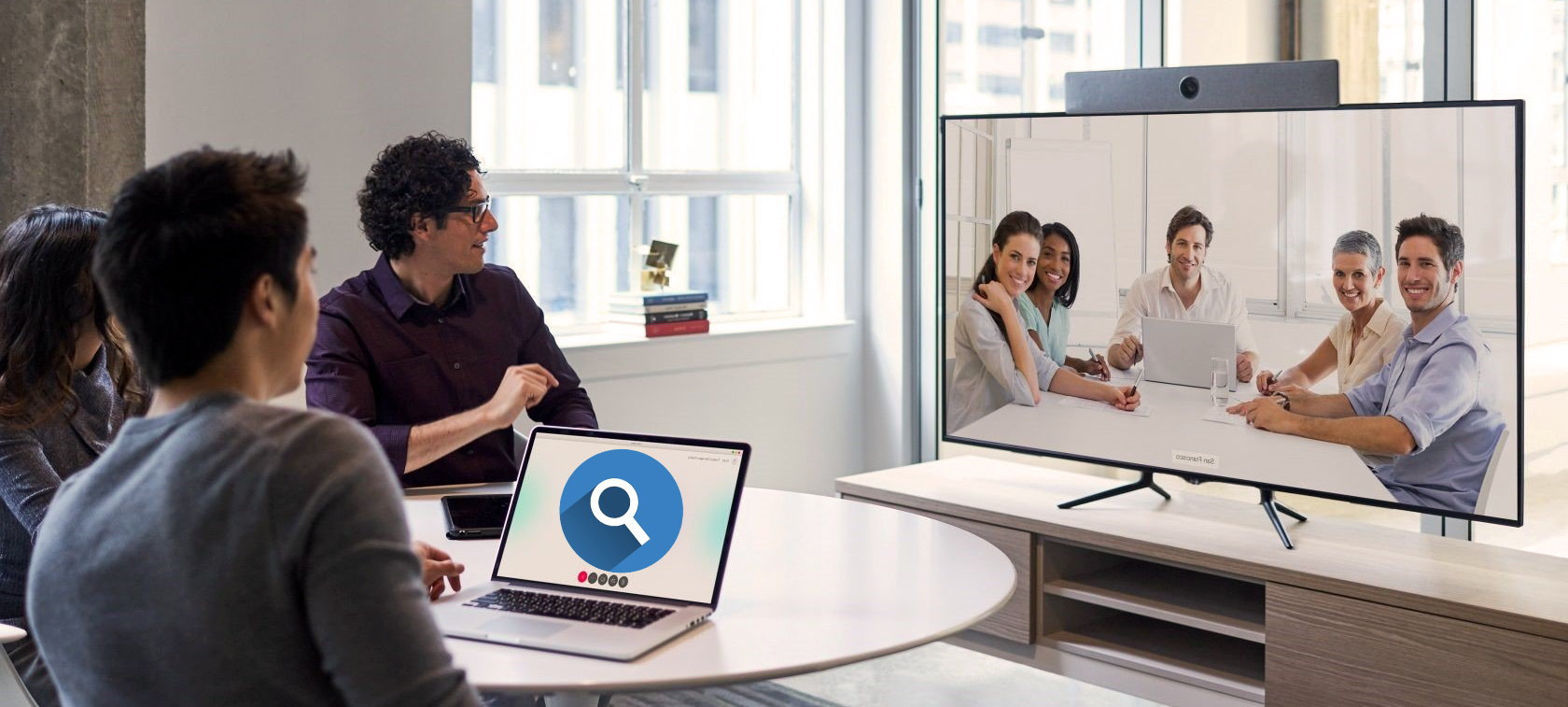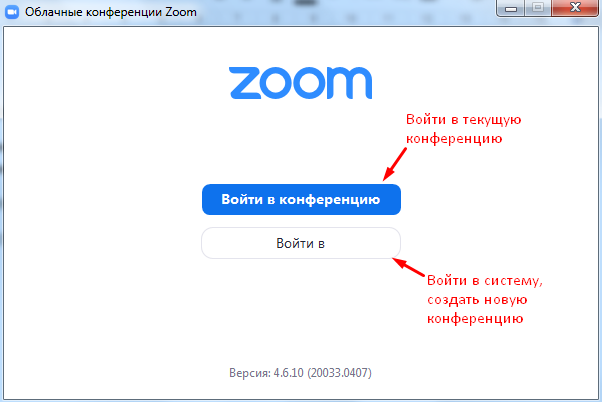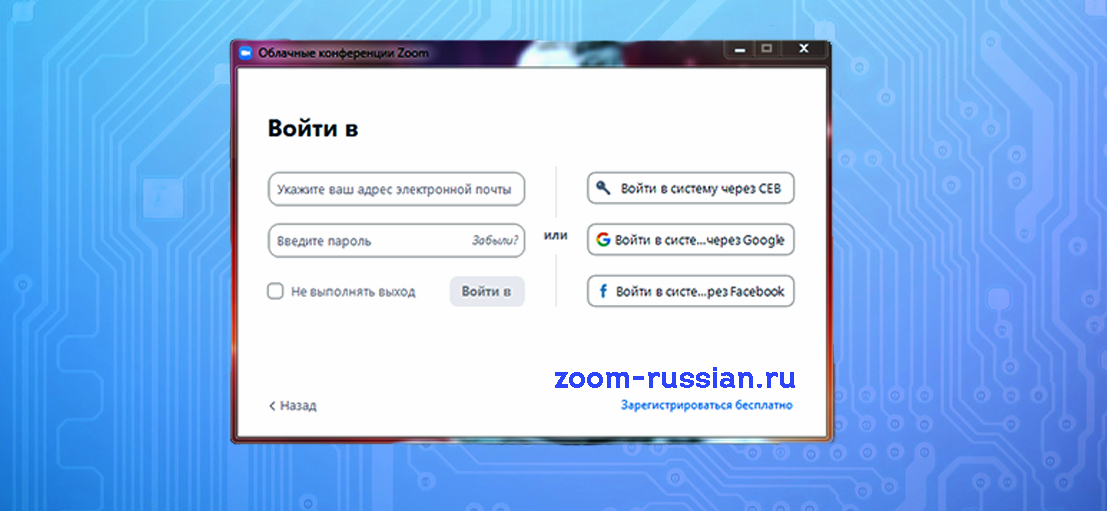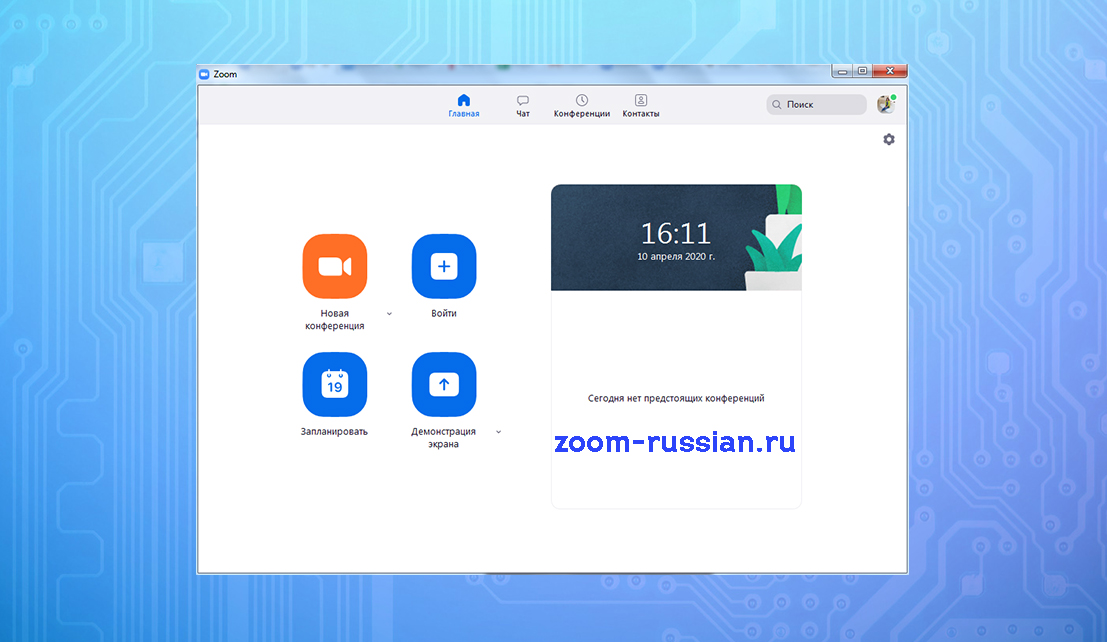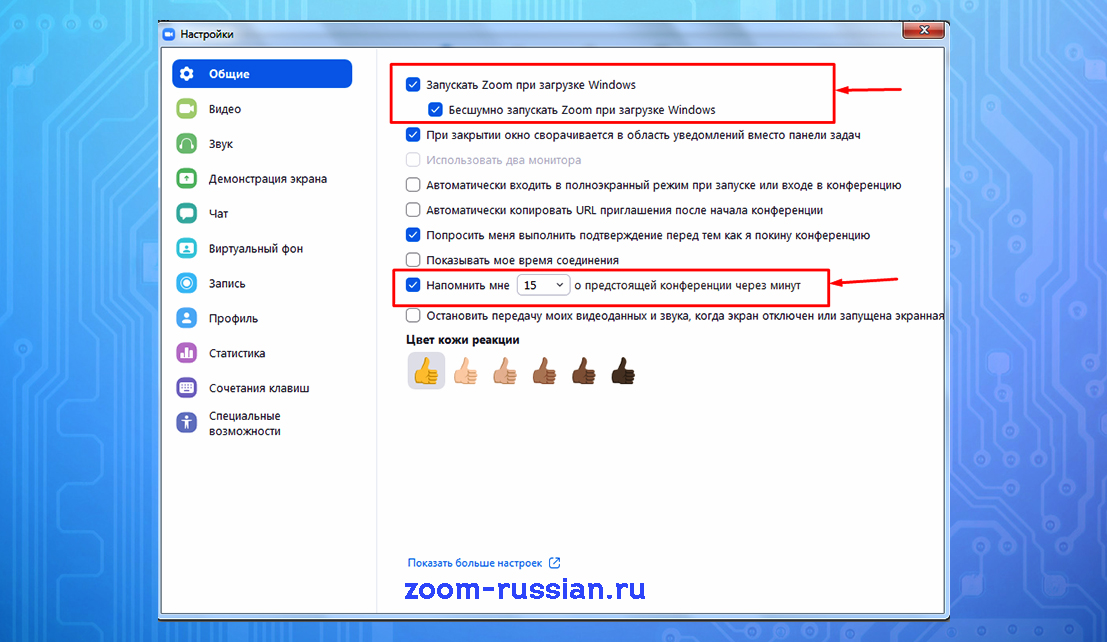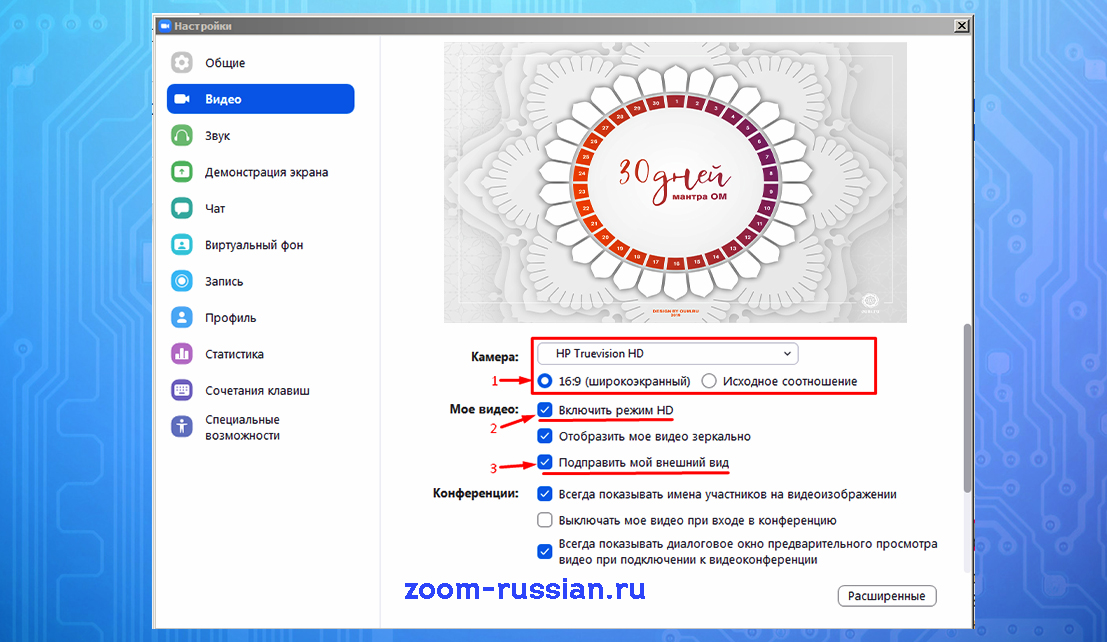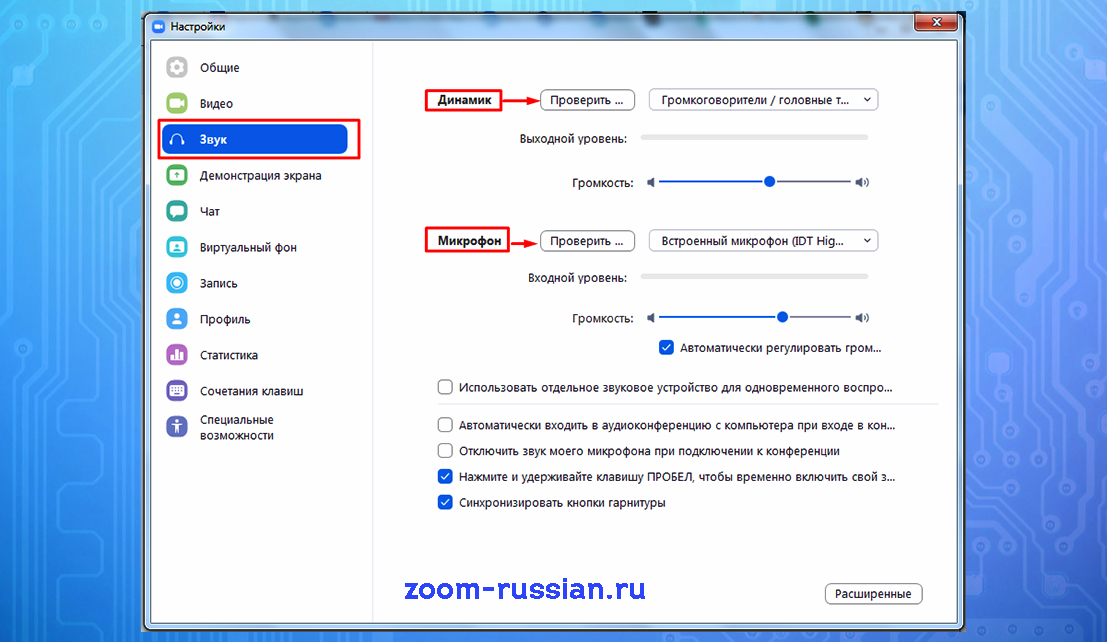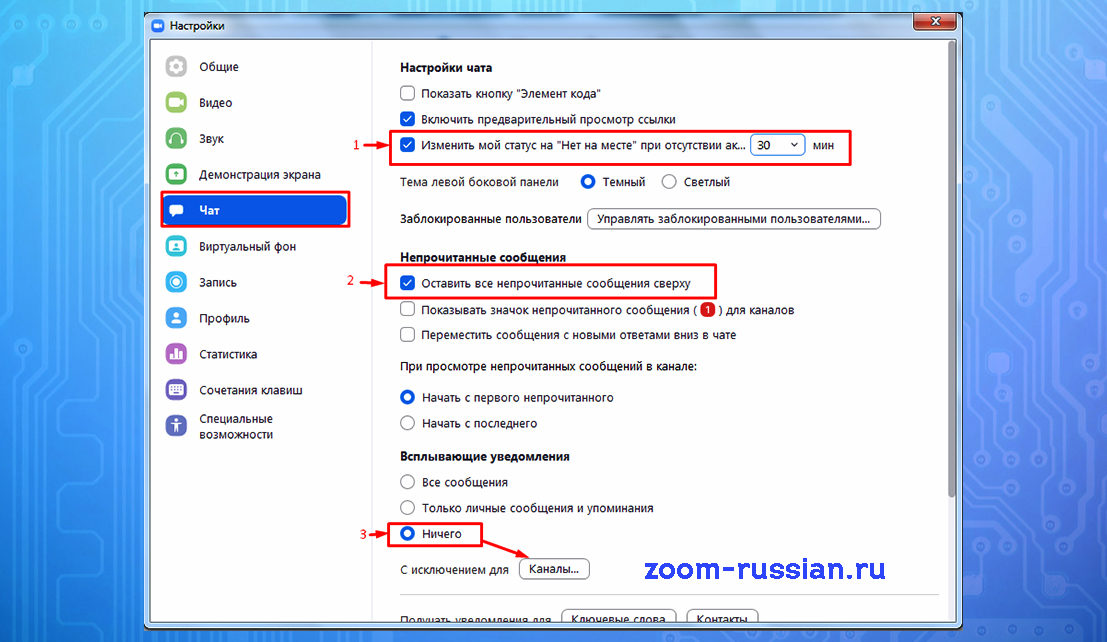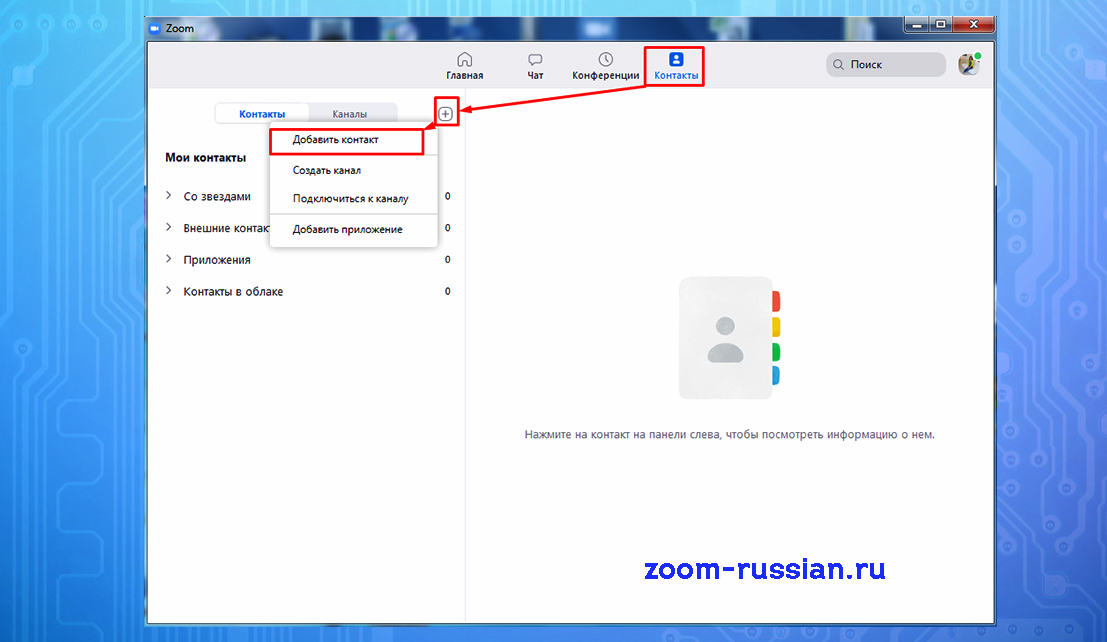Многие пользователи Зума хотят понять, как присоединиться к конференции Zoom? Наша статья поможет разобраться в этом сложном на первый взгляд вопросе. С каждым днём все больше и больше людей узнают о Zoom, кто-то для общения с родными, а кто-то для бизнеса. Информация об этой новой платформе для онлайн общения распространяется в геометрической прогрессии и наша задача рассказать вам все тонкости использования этой программы. В данном обзоре мы разберёмся в том как настроить Zoom.
Как присоединиться к Zoom конференции
Миллионы людей по всему миру используют Zoom, так как это одно из лучших приложений для видеоконференций и онлайн общения. Отличный способ сэкономить время для организации встреч и других проблем, связанных с реальными встречами, будь то работа, онлайн-класс или разговор с семьёй и друзьями.
Последние несколько месяцев этот клиент стал невероятно популярным. Но среди пользователей этого приложения немало тех, кто не смог до конца понять, как правильно пользоваться этой программой и у них возникают трудности.
Чтобы присоединится к видеочату, вам нужно получить URL-ссылку приглашение или ID и пароль от конференции, которые есть у создателя мероприятия. Вы можете принять участие в видеозвонке даже без регистрации, если у вас есть ссылка-приглашение или ID конференции.
Ко всему прочему (подробнее об этом мы расскажем дальше), если вы создали учётную запись Zoom, то ваши коллеги и все, кто знают ваш никнейм, смогут звонить вам, если вы онлайн, без дополнительных трудностей с настройкой групповой видеоконференции.
Подключаемся к видеоконференции с ПК с помощью программы
Для того, чтобы воспользоваться максимумом возможностей приложения, необходимо скачать её последнюю полную версию. Сделать это можно, нажав на ссылку ниже.
- Загрузите утилиту Zoom с нашего сайта и установите её;
- Откройте приложение Zoom;
- Нажмите «Войти в конференцию»;
- Введите данные, на которые вы регистрировались в программе. Либо произведите вход через Google, Facebook или СЕВ.
Как настроить Zoom для работы
Обзор интерфейса для компьютера
Запустив утилиту Зум и пройдя авторизацию вы попадёте в главное меню программы.
На главной странице вы можете:
- Проводить конференции как с трансляцией видео, так и без него.
- Запланировать конференцию на будущее.
- Демонстрировать экран через зал Zoom Room.
- Присоединиться к идущей конференции.
Рассмотрим настройки сервиса
Чтобы сделать работу в программе максимально комфортной, стоит произвести предварительные настройки, которые будут использоваться во всех конференциях.
Для того что бы приступить к настройкам кликните по значку шестерёнки в верхнем правом углу.
Общие настройки
Начнём со вкладки «Общие». Для оптимальной работы выставьте настройки программы, как сделано на скриншоте ниже.
Обратите внимание! При регулярной организации и участии в конференциях имеет смысл установить галочку рядом с пунктом «Напомнить мне о предстоящей конференции через 5 минут». Можно настроить время, через которое система предупредит о конференции.
Настройки Видео
Качество видео связи играет одну из ключевых ролей в проведении онлайн конференций. Сделайте настройки так же, как и на скриншоте для лучшего качества видеосвязи.
Настройка Звука
В этом меню вы можете произвести проверку подключения и настройку микрофона и устройства вывода звука.
Настройки Чата
Чат так же играет важную роль в коммуникации через Zoom. Рассмотрим ключевые моменты в настройках максимально удобного общения во время конференции.
В настройках чата:
- Настройте время изменения вашего статуса на статус «Нет на месте»,, либо отключите данную функцию.
- Важной настройкой будет отображение непрочитанных сообщений. Поставе галочку напротив пункта «Оставить все непрочитанные сообщения сверху», либо «Показывать значок непрочитанных сообщений для каналов».
- Выполните настройку всплывающих сообщений. По умолчанию отображаются все всплывающие сообщения. Вы можете включить уведомления только для личных сообщений или для конкретных каналов.
Настройка Контактов
Формирование списка контактов позволяет удобно сортировать ваших знакомых по категориям. Ещё один важный этап настройки — занесение контактов. Для этого кликните в главном меню на «Контакты». В открывшемся окне нажмите на знак «+» и выберите «Добавить контакты».
Укажите email участников конференции, чтобы добавить контакты в адресную книгу. Нажав на «Добавить контакт», участники конференции получат на свою почту сообщение с предложением пройти регистрацию в Zoom и скачать программу.
Как присоединиться к собранию Zoom с помощью веб-браузера
Вам не нужно устанавливать какое-либо дополнительное программное обеспечение, чтобы присоединиться или даже провести встречу в Зуме. Всё это возможно в рамках веб-браузера. Программа поддерживается браузерами Google Chrome и Mozilla Firefox, однако вам так же потребуется учётная запись Zoom.
Ссылки на загрузку:
- Google Chrome
- Mozilla Firefox
- Выберете браузер, в который вы хотите установить клиент и перейдите по ссылке.
- Нажмите на кнопку установки.
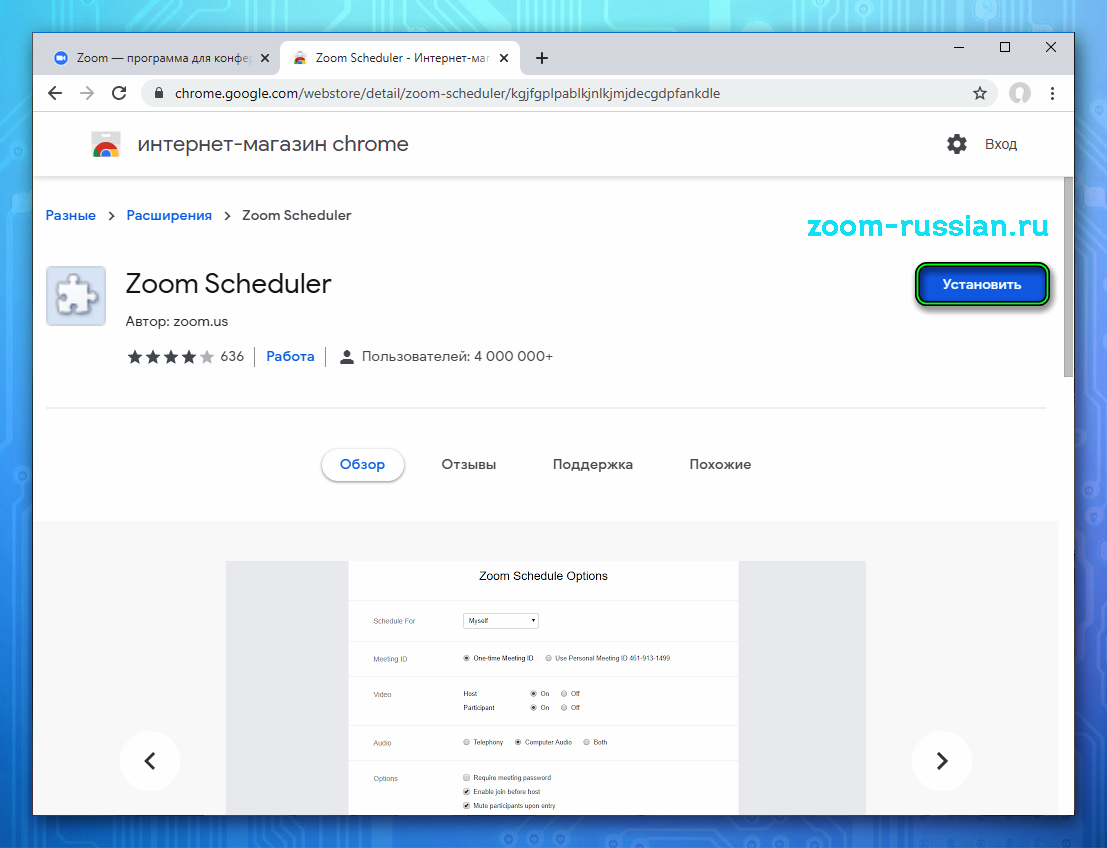
- Выполните подтверждение процедуры.
- По завершению закройте страничку установки расширения.
- Для запуска расширения Zoom появится иконка в области «Панель инструментов», которая располагается правее адресной строки браузера. Нажмите на иконку, чтобы открыть меню программы.
- В меню вам предложат произвести вход в аккаунт. В верхнем поле необходимо будет указать ваш электронный адрес,а в нижнем – пароль, после чего кликнуть по кнопке «Sign in».
- Далее, вам откроется меню расширения Зум. Плашка «Schedule a Meeting» даёт возможность запланировать конференцию (через Google Календарь, либо его аналог). Но также её можно сразу же создать. Для этого:
- Щёлкните по кнопке «Start a Meeting». Если веб-камера изначально не нужна, используйте «With Video Off». В противном случае – «With Video On».
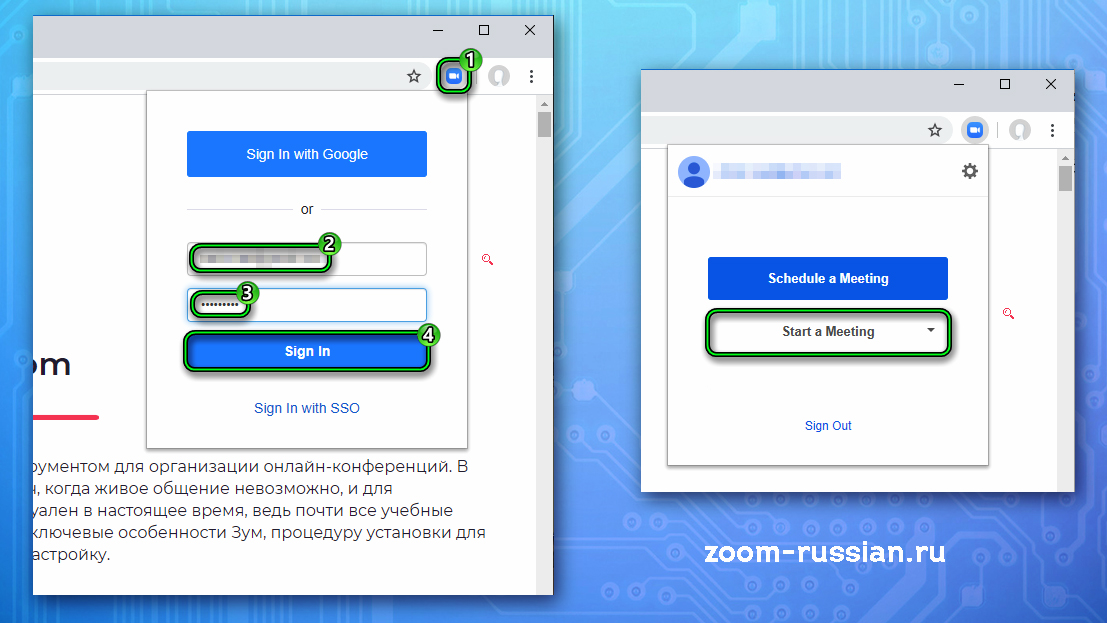
- Если на новой странице появится предложение запустить Зум, откажитесь.
- Выполните операции, как показано на скриншоте.
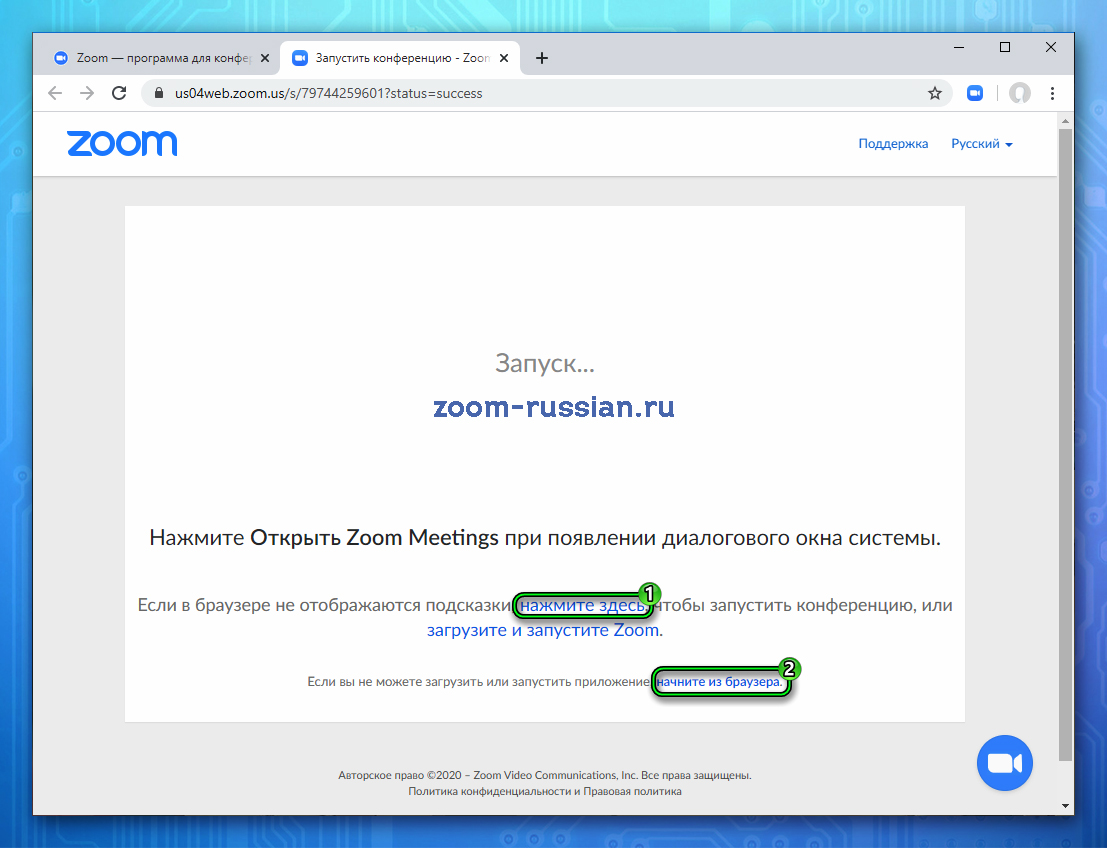
Дальнейшее подключение аналогично тому, как уже было указано выше.
Как присоединится к собранию Zoom на мобильном устройстве (iPhone, Android)
- Скачайте приложение Zoom в Google Play или Appstore и войдите, используя данные своего аккаунта.
- Вы сможете принимать вызовы от организатора.
- Откройте мобильное приложение.
- Нажмите на кнопку «Присоединиться к собранию».
- Введите идентификатор собрания и своё имя, и настройте камеру и микрофон
- Перейдите по ссылке приглашению от вашего организатора. Откроется приложение Zoom, которое запросит разрешение на использование видеокамеры и микрофона. Нужно дать доступ приложению для его корректной работы.
В мобильной версии все также, как и в ПК. В зависимости от настроек собрания, вы либо сразу становитесь участником конференции или же попадаете в комнату ожидание и ждёте, пока организатор разрешит вам зайти.
Если у вас остались вопросы, как настроить Zoom, мы советуем вам посмотреть видеоролик расположенный ниже.