Программное обеспечение для проведения видеоконференций Zoom поддерживает добавление контактов для личного профиля, чтобы вести с ними индивидуальные беседы, быстро подключать их к конференциям или организовывать закрытые совещания. Но как добавить контакты в Зум?Существует три разных метода добавления контактов, которые подойдут пользователям в определённых ситуациях.
Способ 1: Использование электронного адреса
Этот вариант подойдет в том случае, если есть информация об электронном адресе контакта, которого нужно добавить в соответствующий список. Другими словами, создаётся приглашение, которое отправляется напрямую конкретной цели на электронную почту. В итоге юзер переходит по ней и автоматически добавляется в список контактов. Отправляется такое приглашение через меню программы Zoom.
- Запустите программу и через верхнюю панель переместитесь в раздел “Контакты”.
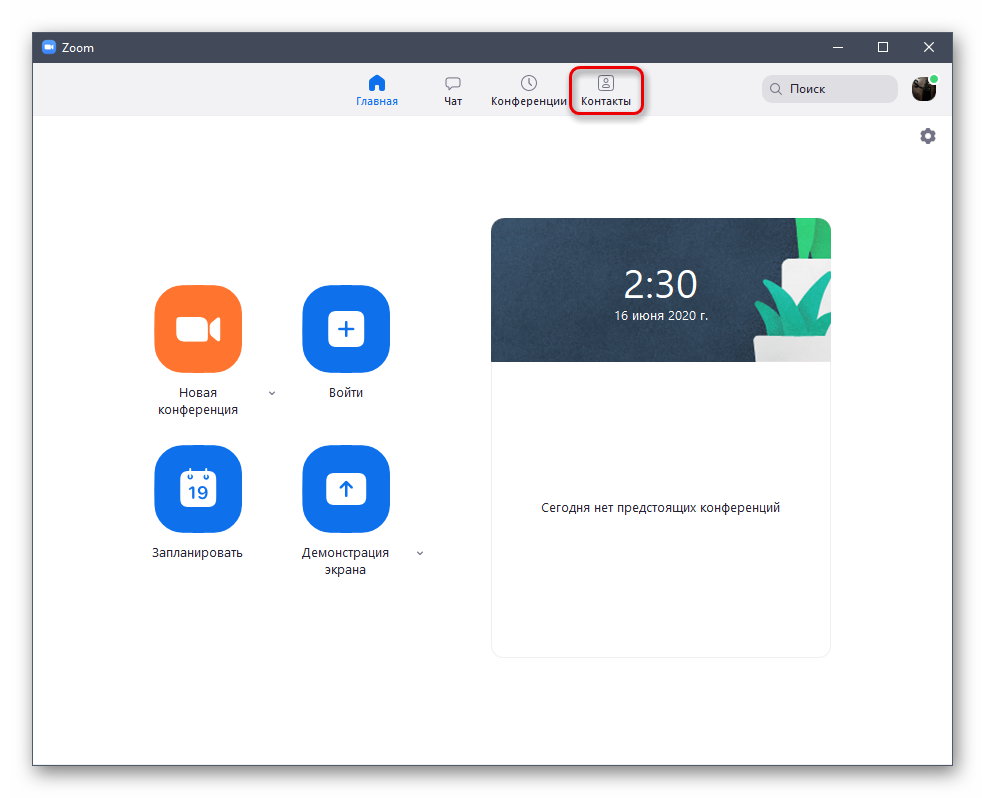
- От вкладок справа находится кнопка в виде плюса, на которую и следует нажать.
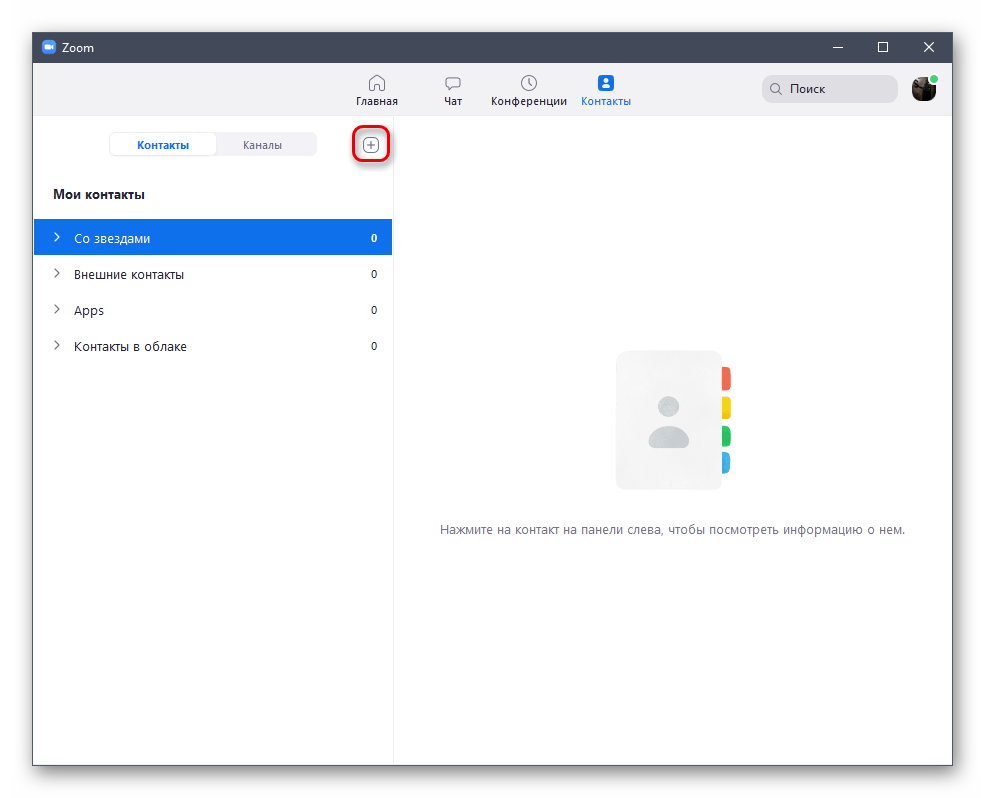
- В результате появится выпадающее меню, в котором щёлкните по строчке “Добавить контакт”.
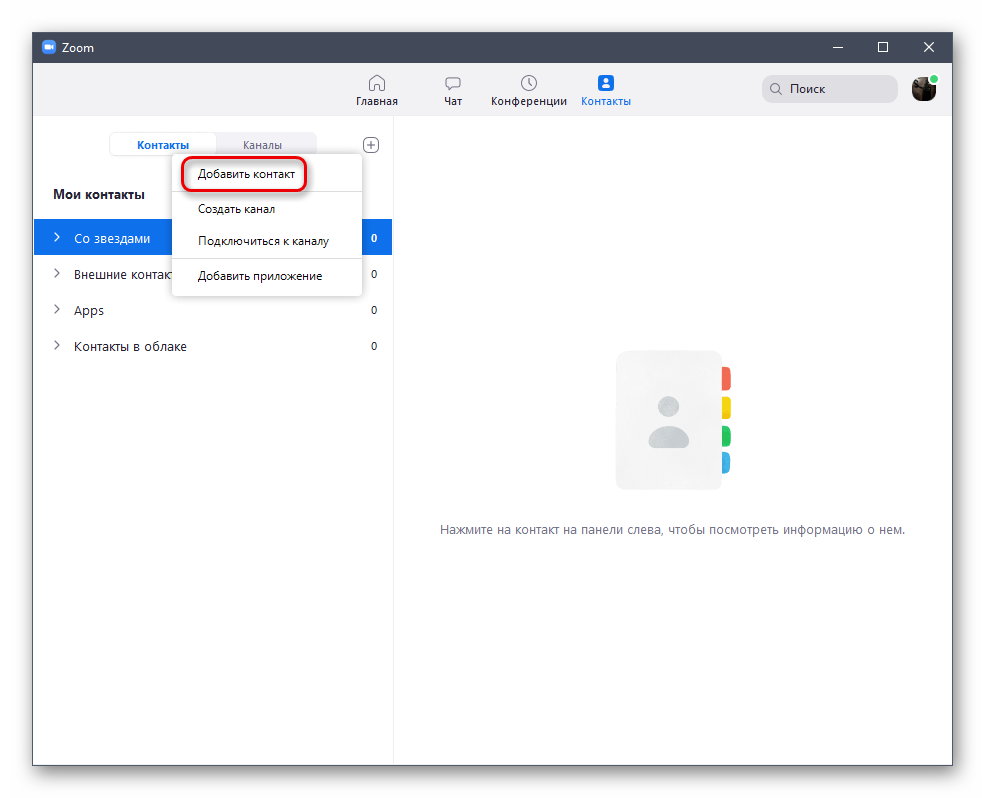
- Укажите адрес электронной почты в соответствующем поле, проверьте его на правильность, а затем подтвердите добавление.
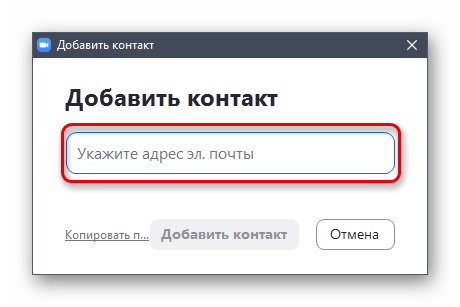
- В итоге на экране появится уведомление о том, что приглашение было успешно отправлено.
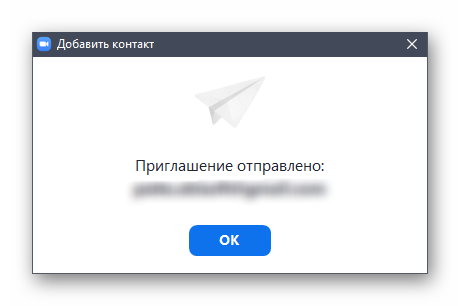
- После этого, приглашённый участник должен зайти на свой почтовый ящик и проверить там наличие отправленного письма, в котором будет находиться пригласительная ссылка. Если выполнить переход по этой ссылке, то пользователь сразу же отобразиться в списке контактов.
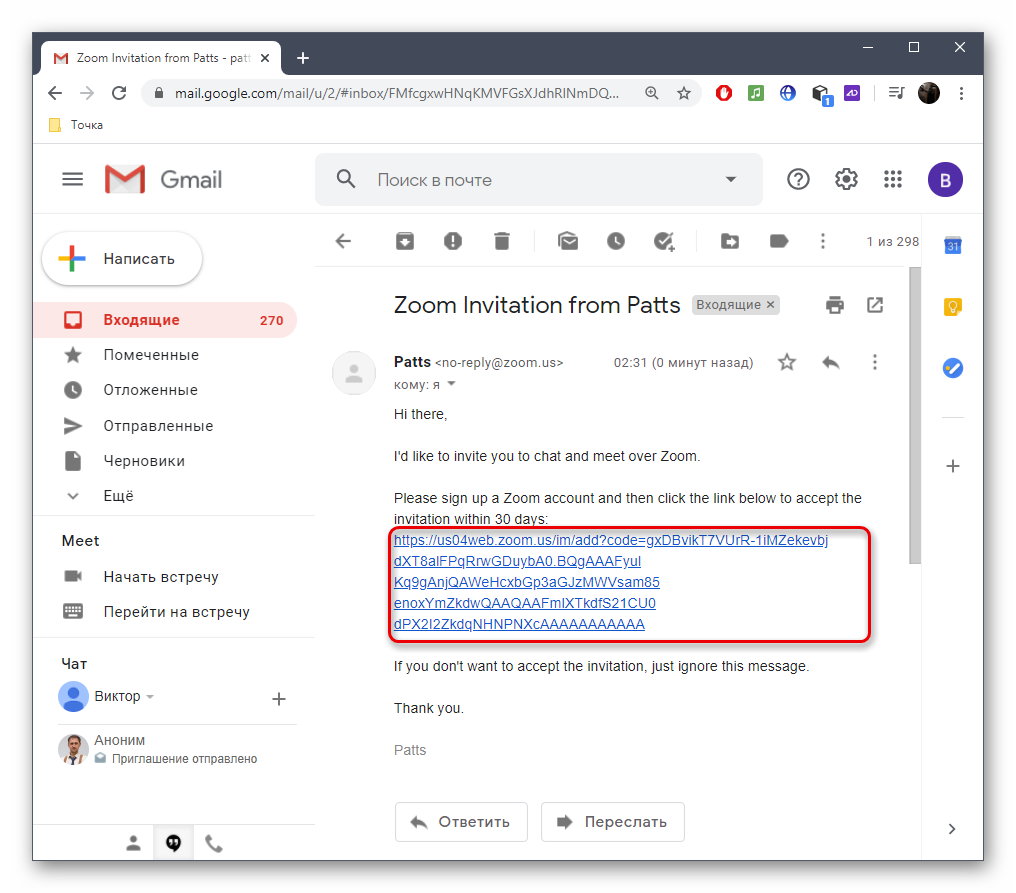
Важно! Обязательно проверяйте правильность ввода почты перед отправкой приглашения. А ещё лучше, дополнительно уточнить её у самого человека, которого нужно добавить в контакты. Если пользователь с указанным адресом не зарегистрирован в Zoom, на экране появится уведомление.
За состоянием отправленного приглашения можно следить в том же разделе “Контакты”. Как только пользователь примет его, он появится в списке друзей. Также будет получено системное уведомление о данном событии. Если же пользователь решит не принимать приглашение, состояние контакта так и останется в значении “Приглашение отправлено”.
Способ 2: Рассылка приглашения
Второй вариант добавления контактов — это использование встроенной функции создания приглашающей ссылки. Её можно будет отправить в любом мессенджере пользователям или передать другим удобным методом. Преимущество этого метода над первым заключается в том, что такую ссылку можно открыто разместить для общего доступа, чтобы все, кто по ней перешёл, были добавлены в список контактов.
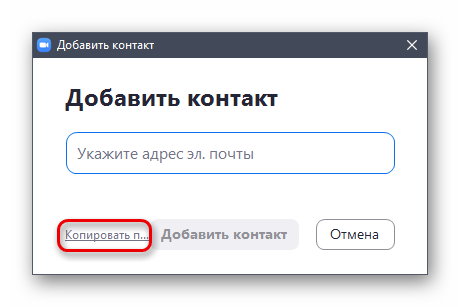
Повторите все действия из Способа 1, чтобы открыть окно “Добавить контакт”. Там останется только нажать по кликабельной надписи “Копировать приглашение”. После чего на экране появится сообщение об успешном добавлении её в буфер обмена.
Дополнительная информация! После копирования ссылки её можно без проблем вставлять в любое сообщение или пост через социальные сети, используя контекстное меню. Оно вызывается нажатием правой кнопкой мыши, выбрав там вариант “Вставить”. Также можно применить стандартную комбинацию клавиш Ctrl + V. По одному и тому же приглашению может перейти неограниченное количество пользователей и все они могут быть добавлены в список контактов.
Способ 3: Синхронизация контактов
Этот вариант подойдёт тем юзерам, кто использует Google-календарь, приложение Exchange или Office 365, добавляя туда разные контакты. Zoom поддерживает синхронизацию с любым из перечисленных сервисов, поэтому присутствующий там список друзей будет перенесен автоматически, а выполнение синхронизации происходит так:
- Откройте категорию “Контакты” через верхнюю панель приложения, где разверните список “Контакты в облаке” и нажмите по надписи “Подключить список контактов”.
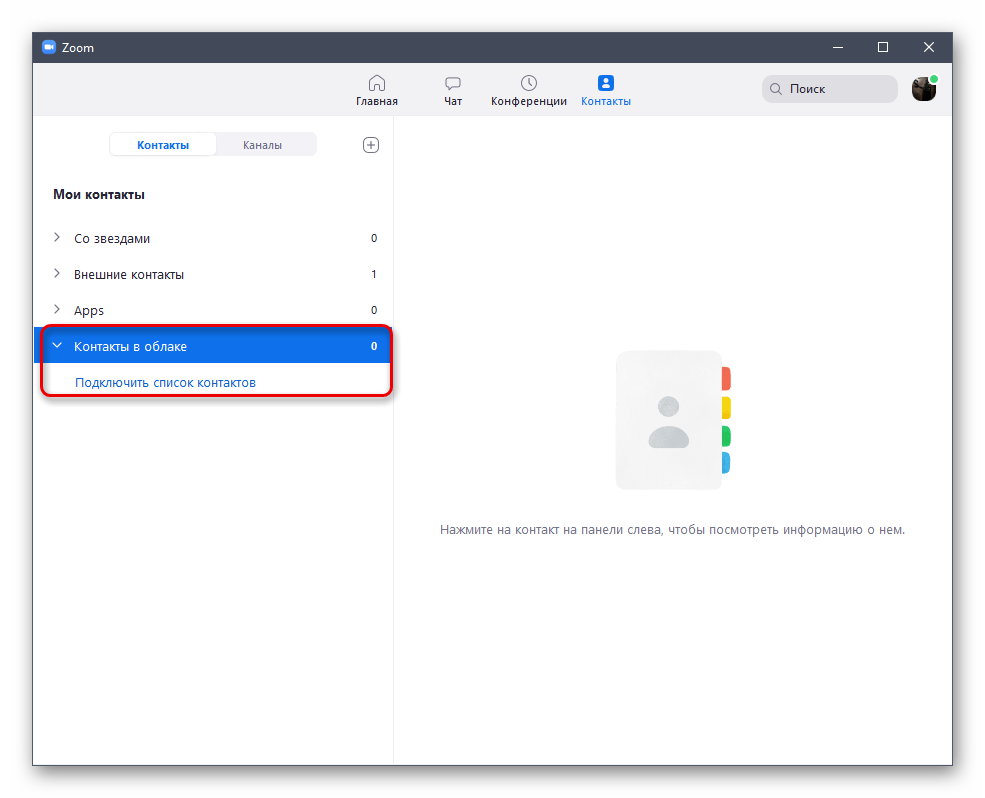
- После этого откроется браузер по умолчанию со страницей Zoom, где выберите одну из почтовых служб для синхронизации контактов. Выше уже было сказано о том, какие три разных сервиса поддерживаются.
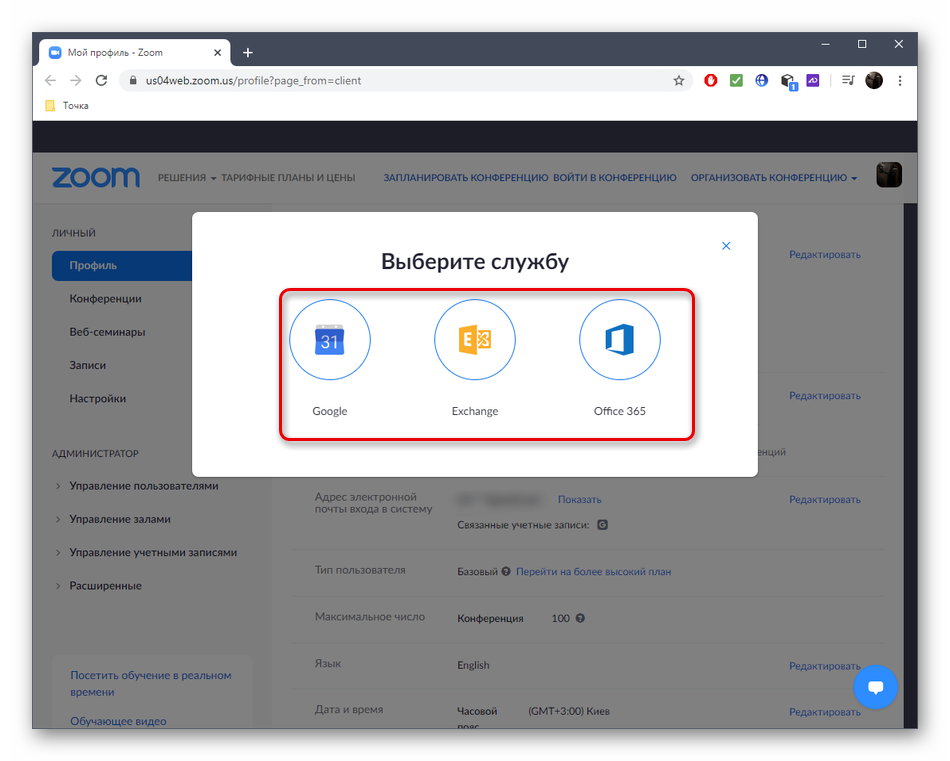
- Затем, ниже появится два пункта соглашения, которые нужно отметить галочками и нажать “Далее”. Расставлять маркеры необходимо обязательно, чтобы у Zoom был доступ к контактам и событиям календаря. Без них синхронизация попросту не выполнится.
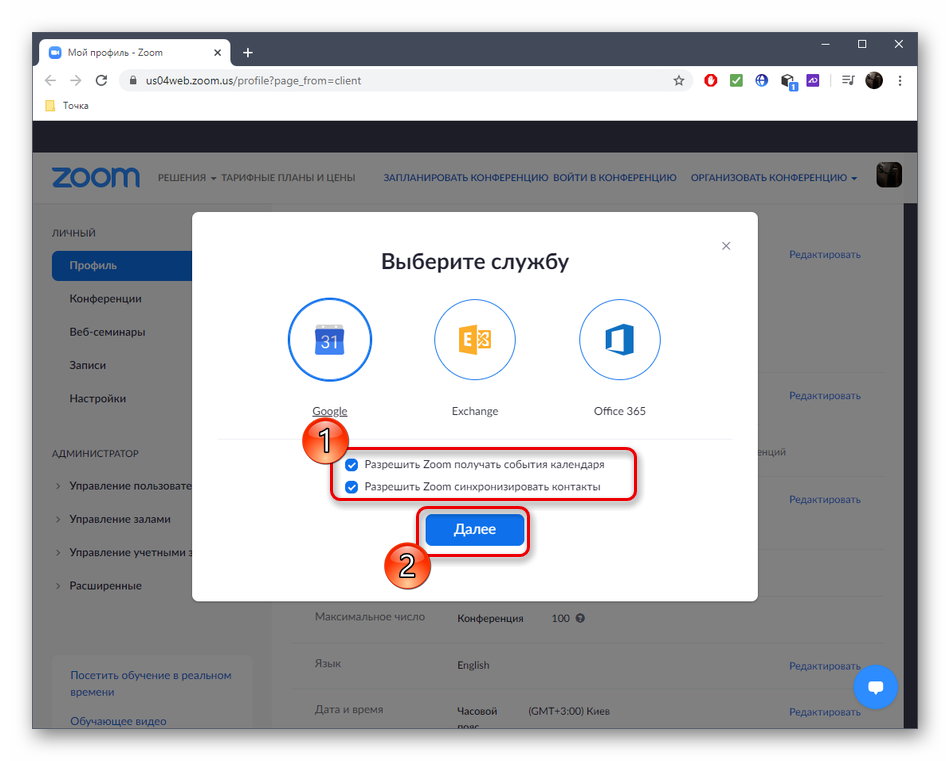
- Если на электронную почту придёт уведомление от службы безопасности, подтвердите его, чтобы предоставить программе доступ к контактом. В результате на сайте в поле “Интеграция календаря и контактов” должна добавиться прикреплённая учётная запись службы.
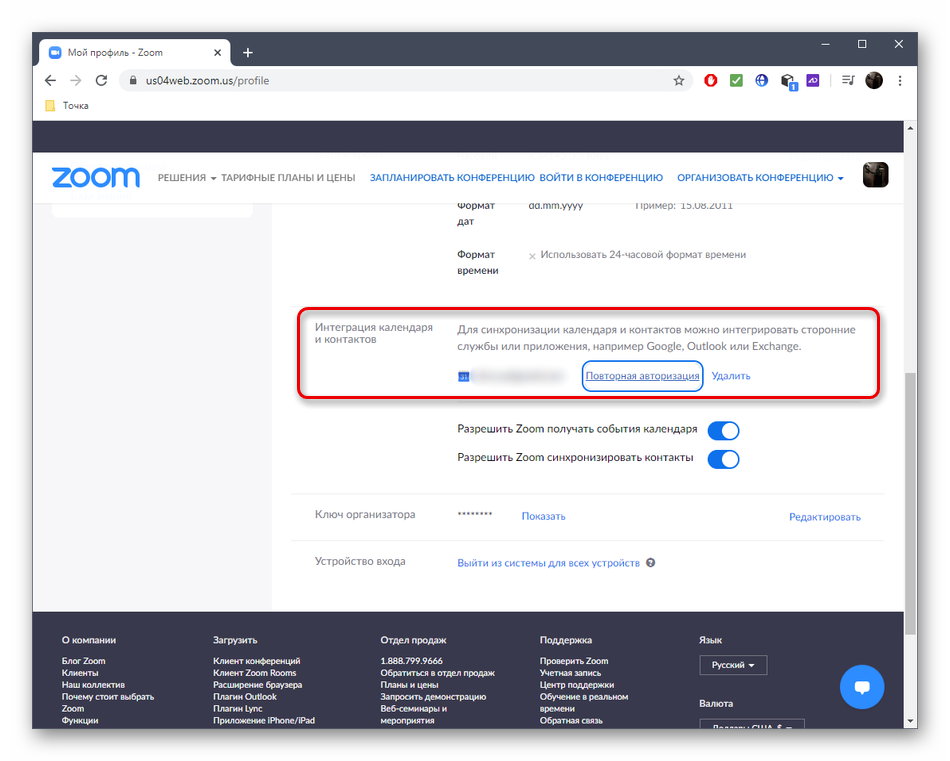
Важно! За последнее время появилось огромное количество разных новостей о том, что Zoom взламывают или данные пользователей попадают в руки мошенников по другим причинам. Если есть сомнения о том, что получение списка контактов или адреса подключённой учётной записи может нанести личный вред, лучше не выполнять синхронизацию, а использовать один из описанных выше методов, чтобы добавить контакты в программу.
Заключение
В итоге остается только определиться, какой из описанных выше методов будет оптимальным для добавления контактов в Zoom. Ничего не мешает и поочередно использовать каждый из них, если есть потребность взаимодействовать с разными людьми. Учитывайте, что через то же меню “Контакты” в самом софте можно начинать личные беседы, создавать каналы или вообще удалять определённые контакты, если потребности в них уже нет. Надеюсь, что данная статья была вам полезна и теперь вы знаете, как добавить контакты в Зум.







