Процесс присоединения пользователей к конференции в программе Zoom нередко может вызывать какие-то затруднения. Например, удобнее всего приглашать людей по ссылке, но не в каждой ситуации такой вариант может оказаться возможным. Как вариант, пользователь может и сам присоединиться, если будет знать идентификатор. Но лишь его недостаточно, нужен будет ещё и код или пароль. С ним нередко возникают проблемы, чаще всего при непосредственном вводе. На фоне этого разработчиками была предусмотрена инструкция по поводу того, как в Зум создать конференцию без пароля.
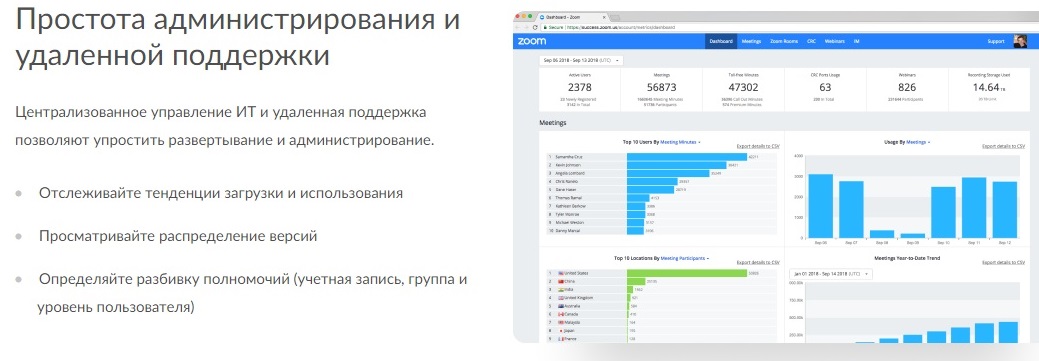
Процедура настройки
Текущая настройка, которая будет рассмотрена, подойдёт для пользователей версии, устанавливаемой на персональные компьютеры и ноутбуки. При этом поддерживаются все популярные ОС: Windows, macOS, Linux.
Обратите внимание! Возможен вариант отключения пароля и в случае с версиями на мобильные устройства. При этом, тем, кто пользуется видеоконференцией через браузер, пароль придётся вводить в любом случае, так как там нет необходимой настройки.
И так, вам нужно лишь следовать всем указаниям, приведённым ниже:
- Запустите программу на вашем ПК. В том случае, если приложение не установлено, вы можете скачать его на нашем сайте.
- Выполните вход в свой личный аккаунт для того, чтобы приступить к настройке.
- Выберите в главном меню вкладку под названием «Конференции».
- В подразделе «Предстоящие» нажмите на кнопку «Изменить» (находится в правой части окна).
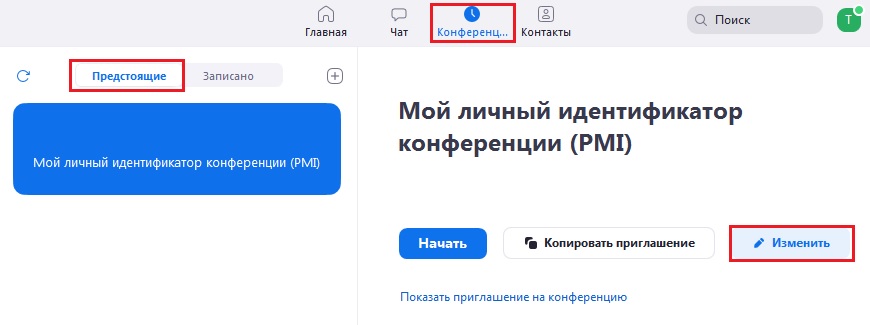
- Перед вами появится специальное окошко рядом с дополнительными настройками. Ваша задача в том, чтобы отключить галочку напротив пункта «Требуется пароль конференции».
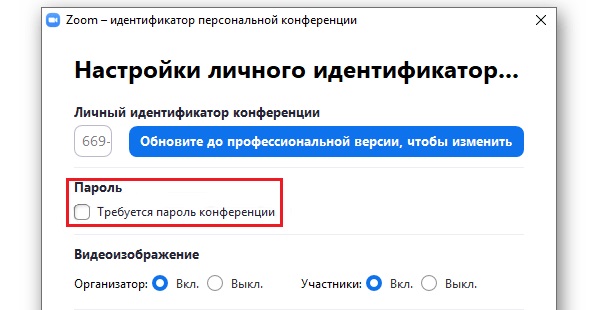
- Нажмите на «Сохранить» для того, чтобы весь прогресс не был потерян.
Дополнительная информация! В том же окне немало других различных настроек, с которыми вы можете работать. При желании можете что-то подправить для повышения своего личного комфорта.
- Перейдите на ключевую вкладку «Главная», после чего кликните по кнопке оранжевого цвета с изображением камеры. Это позволит запустить процесс и начать новую конференцию.
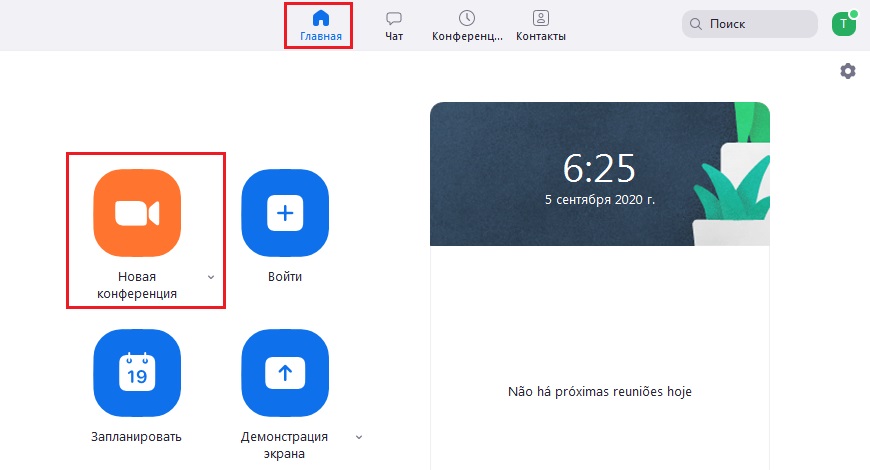
- Далее, нажмите на специальную кнопку в левом верхнем углу. Перед вами появится окошко с идентификатором конференции. Вам потребуется записать эту информацию и передать тем пользователям, которые должны подключиться к вашему мероприятию.
На этом процедура завершена и вам останется лишь ждать прихода остальных участников.
Инструкция для смартфонов
Устройства на базе Android и iOS имеют доступ к программе. Процесс настройки тут выглядит немного иначе:
- Запустите программу и авторизуйтесь в системе.
- Кликните по кнопке «Конференции» которая находится в нижней панели.
- Появится кнопка «Редактировать», которую вы должны нажать.
- Теперь вы сможете увидеть опцию «Пароль конференции», которую можно отключить в одно касание.
- Выполните сохранение всего прогресса.
- Вернитесь на вкладку «Конференции» и нажмите на «Начать» для того, чтобы запустить мероприятие.
- Вверху вы увидите свой уникальный идентификатор, который и нужно дать другим пользователям.
Обратите внимание! Всю процедуру не потребуется каждый раз проходить заново. Система запоминает выбранные вами настройки.
Заключение
Как вы могли заметить, работая в Zoom, конференция без пароля является вполне доступной опцией. При этом настройка очень простая и быстрая. Конечно, так вы понижаете уровень собственной безопасности. При этом, если вы не обсуждаете чего-то предельно важного, можете при желании убирать пароль, чтобы доступ к системе был более комфортным. Надеюсь, эта статья помогла вам разобраться в вопросе «как в Зум создать конференцию без пароля».







