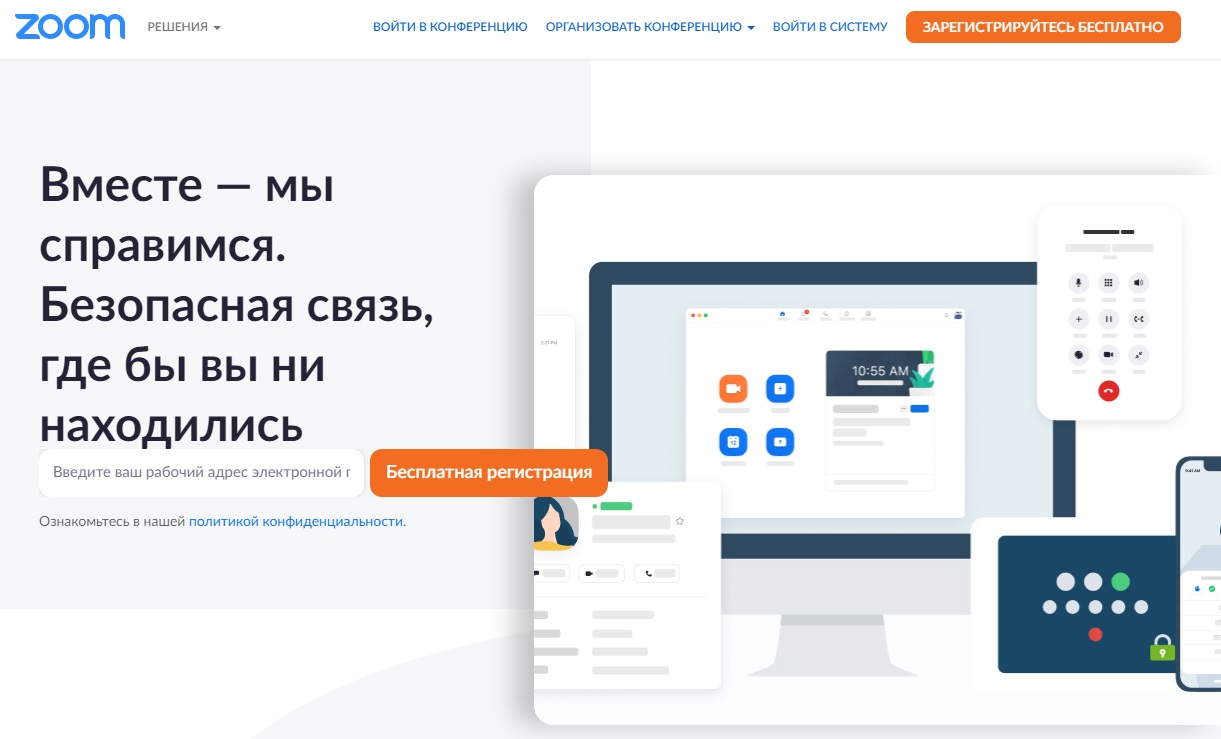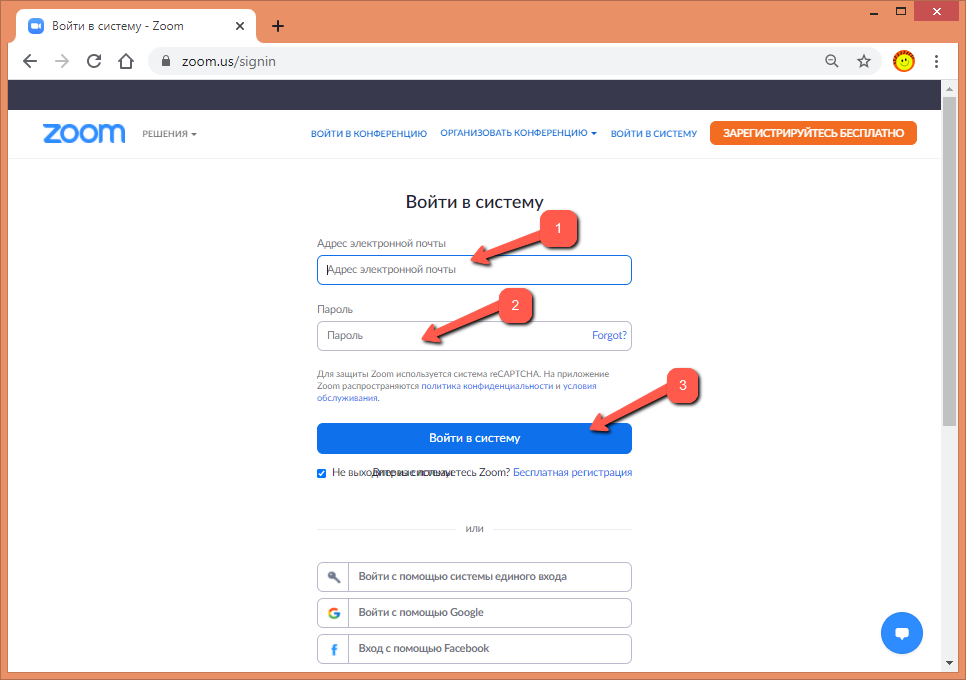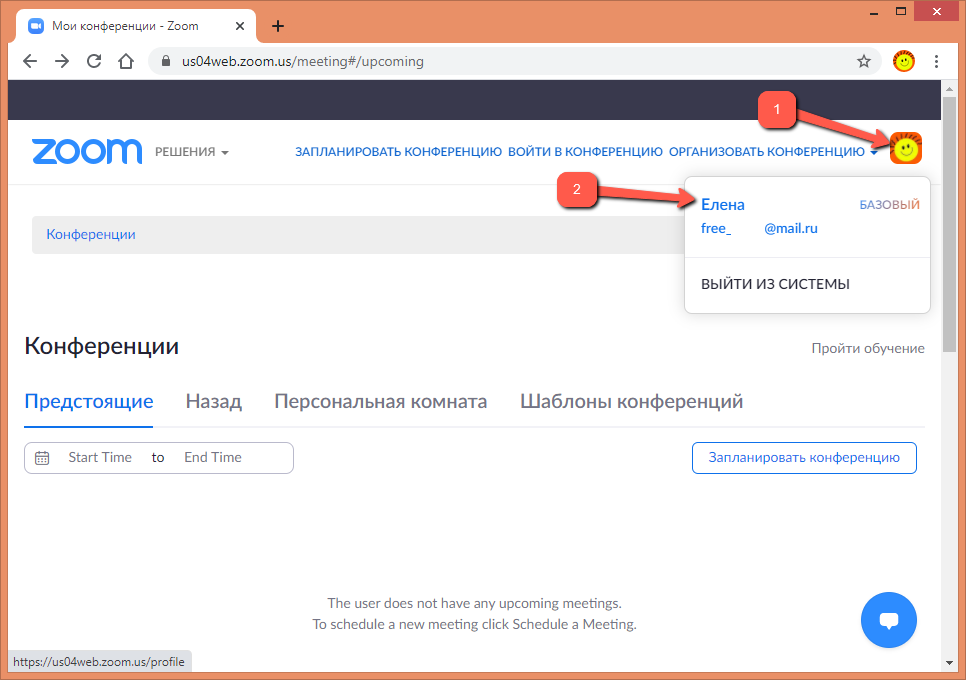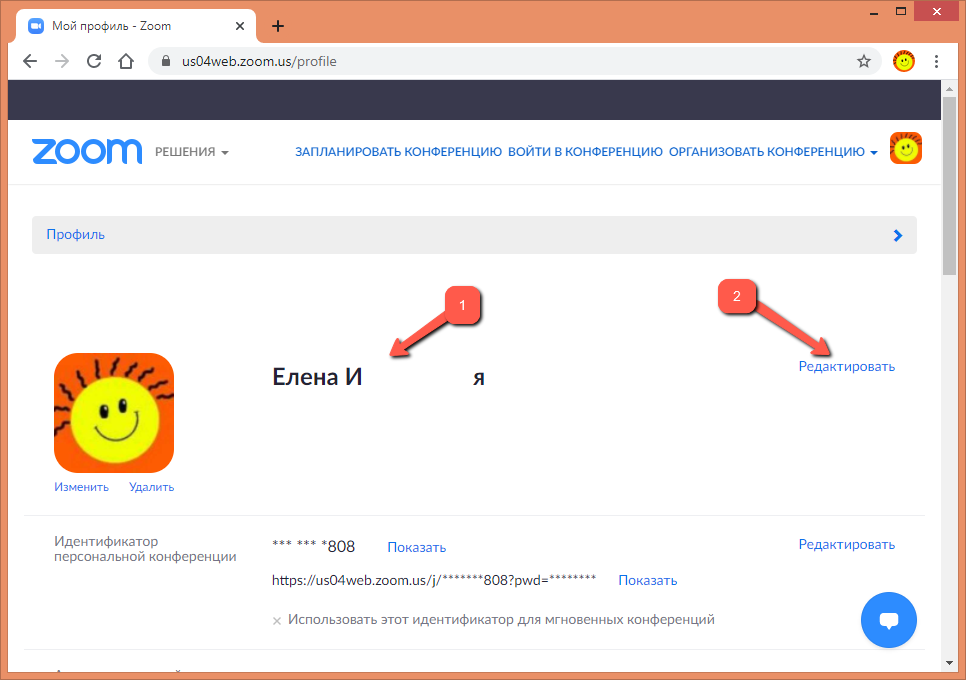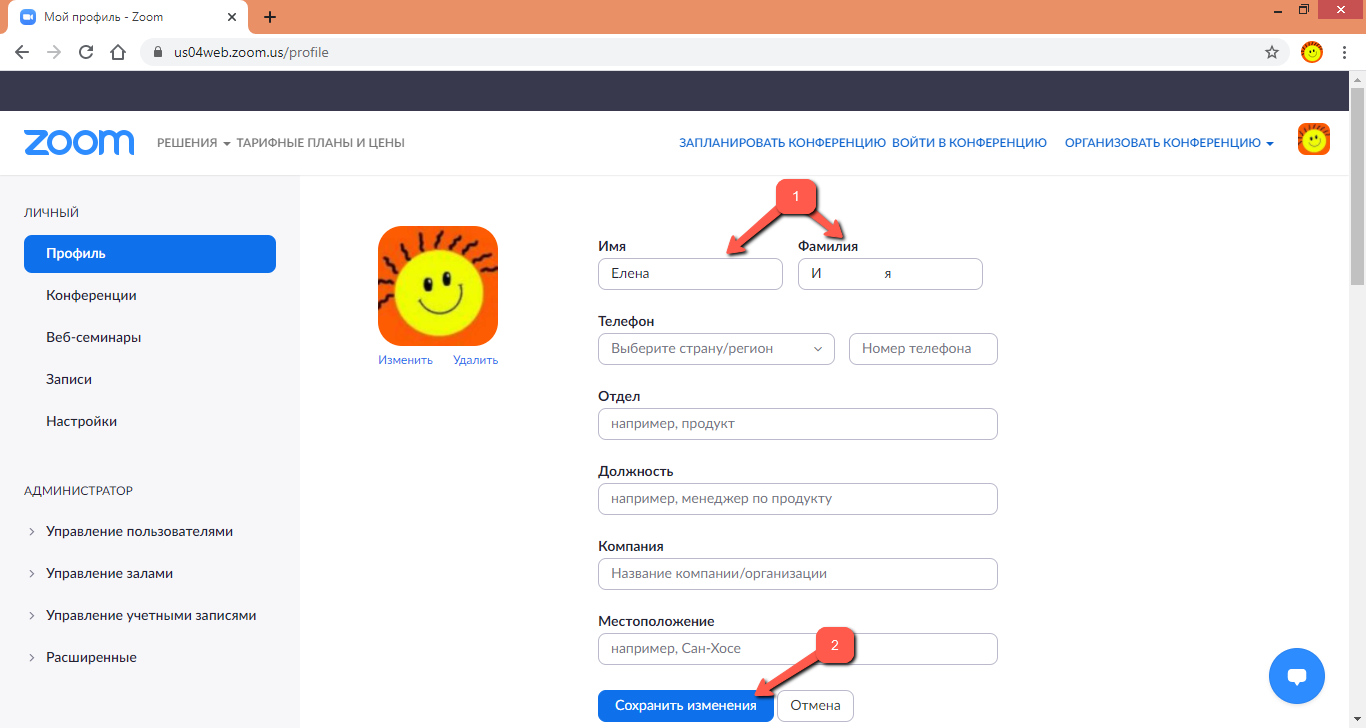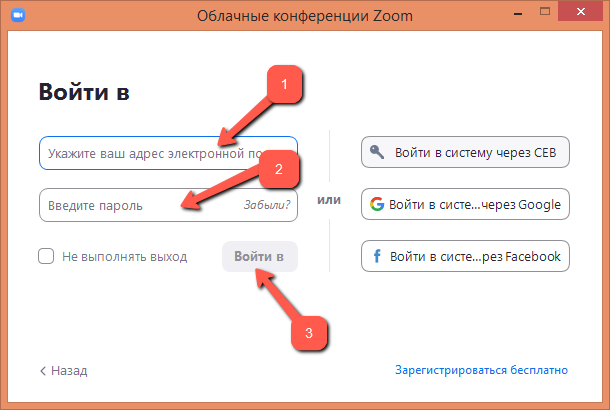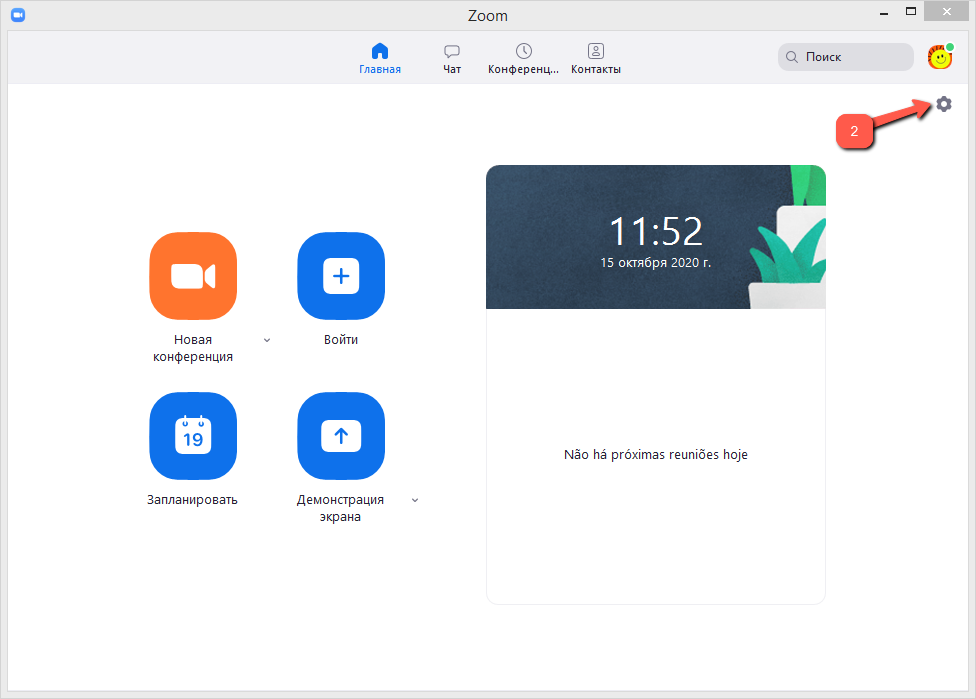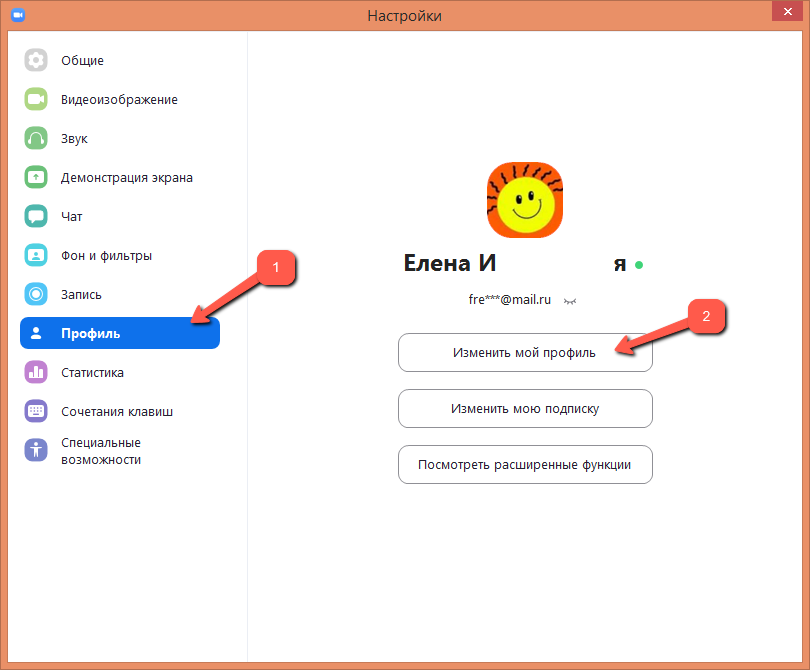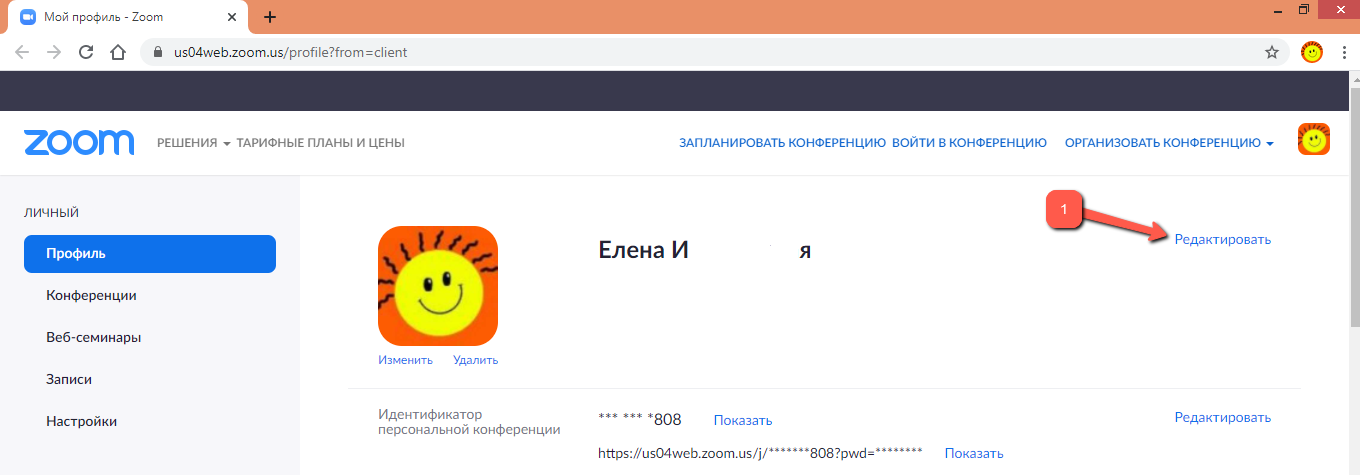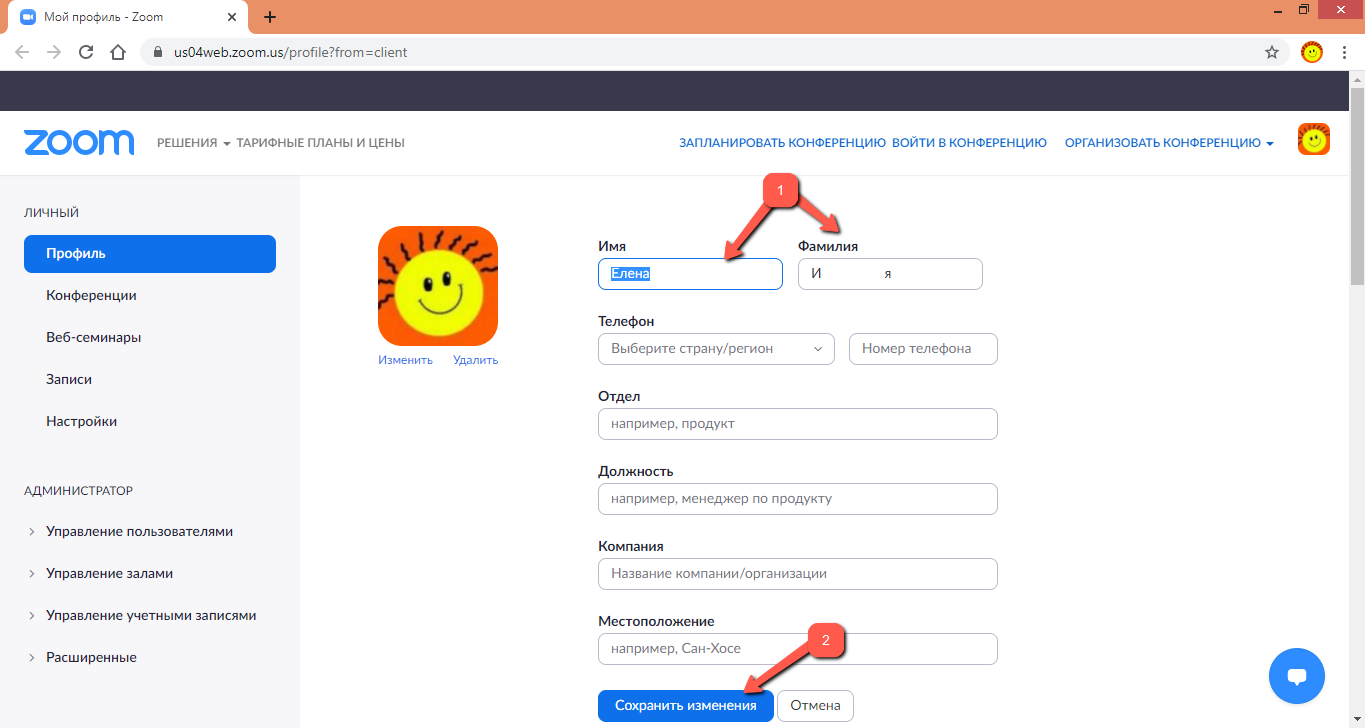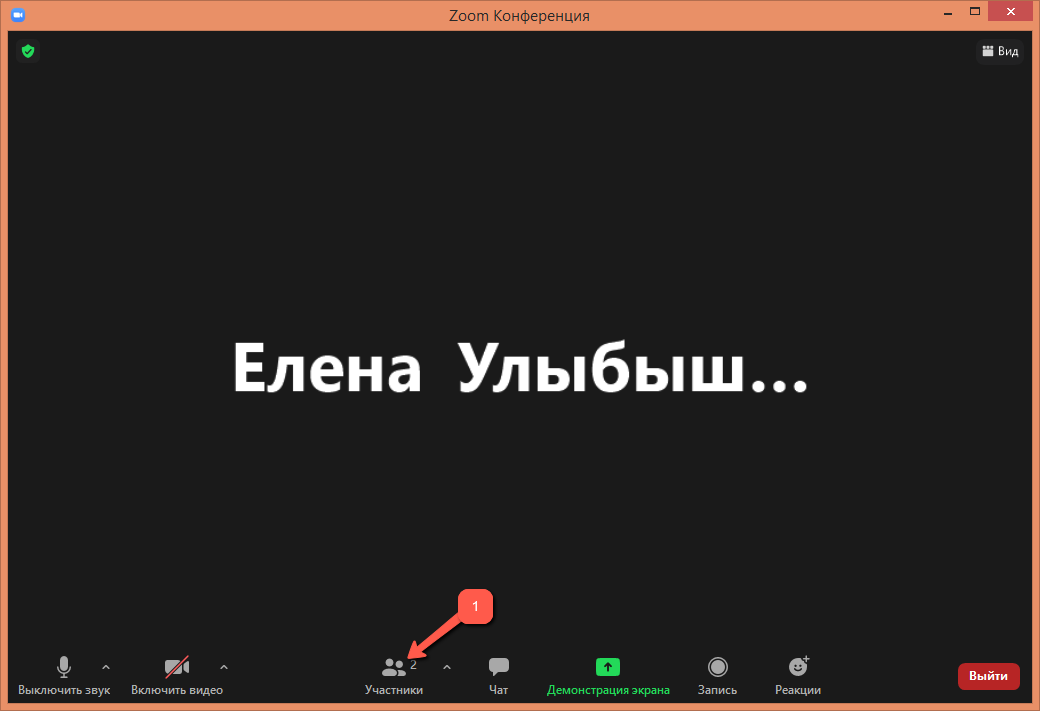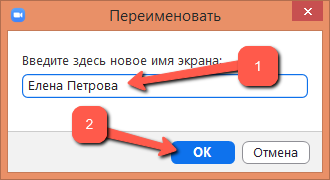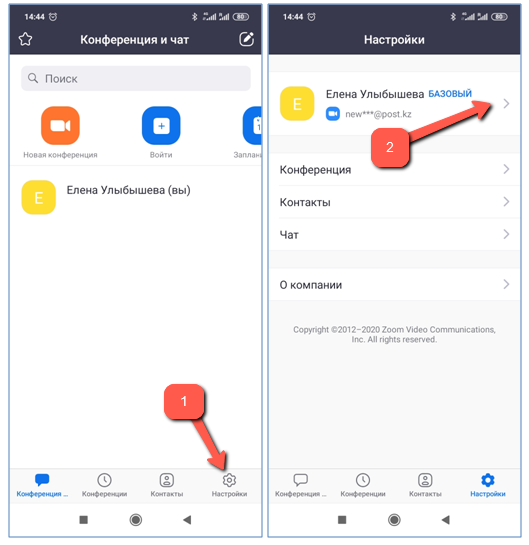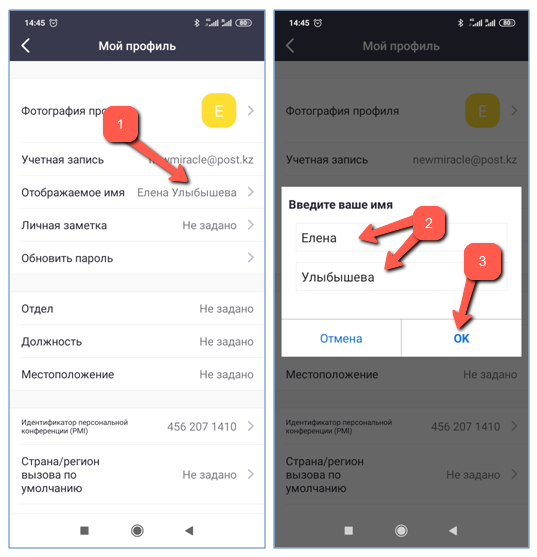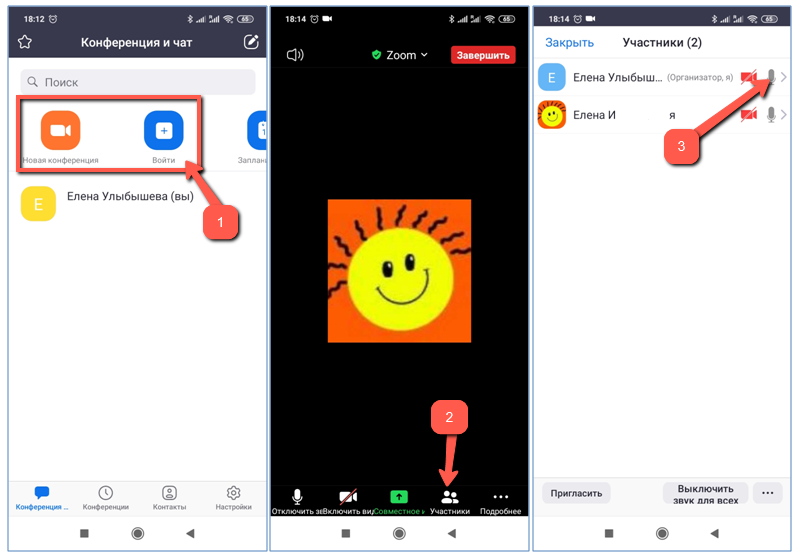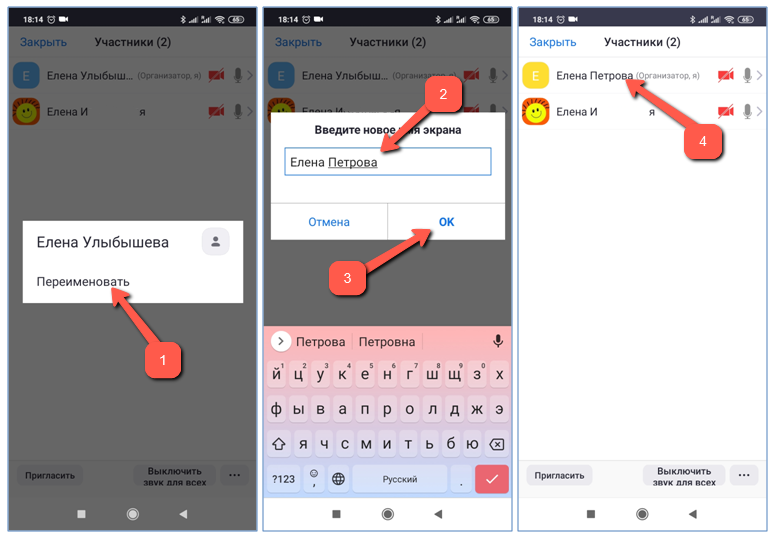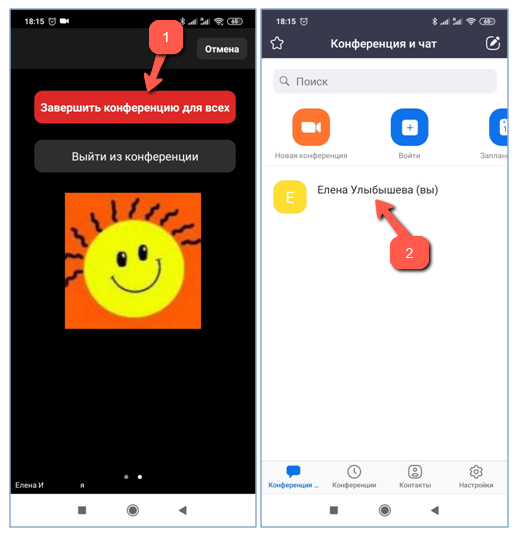- Изменение имени в веб-версии приложения
- Изменение имени в десктопном приложении на ПК
- Смена регистрационных данных в профиле десктопного приложения
- Временное изменение имени в конференции в десктопном приложении
- Изменение имени в мобильном приложении ZOOM
- Изменение имени пользователя в профиле мобильного приложения
- Изменение экранного имени участника конференции в мобильном приложении
Над вопросом смены имени в приложении Zoom, вернее о возможных причинах, можно рассуждать долго, поскольку причин для этого может очень много. Цель этой статьи – не копаться в жизненных обстоятельствах пользователей, а помочь им реализовать намерение. Чтобы ответить на вопрос, «как поменять имя в Зум», рассмотрим три варианта смены:
- на официальном сайте приложения для видеоконференций ZOOM;
- в приложении ZOOM для Windows;
- в мобильном приложении ZOOM (на примере Andoid).
Изменение имени в веб-версии приложения
Данный способ подразумевает использование стандартной функции, которая есть у любого пользователя ZOOM в личном кабинете на официальном сайте программы. Для того, чтобы ею воспользоваться, необходимо открыть сайт приложения. Открывать можно любым браузером и с любого устройства, но лучше заходить с компьютера. Потому что использование веб-интерфейса для владельцев устройств будет не очень комфортным.
После загрузки страницы в верхней части окна необходимо нажать на гиперссылку «Войти в систему».
Для входа в свою учётную запись необходимо авторизоваться. Для этого в поле (1) введите адрес электронной почты, который вы указывали при регистрации, а в поле (2) – пароль для входа, после чего нажмите на кнопку «Войти в систему» (3).
Затем необходимо кликнуть мышью по аватарке профиля (1), которая располагается в правом верхнем углу окна браузера. После этого появится имя пользователя и электронный адрес (2). Щёлкните мышью по имени.
При загрузке профиля вы увидите свои имя и фамилию, которые указывали при регистрации (1). Для внесения корректировок нажмите на гиперссылку «Редактировать» (2) справа.
Откроется страница профиля в возможностью редактирования полей, в том числе имени и фамилии (1). Тут же при желании можно отредактировать/внести другие данные пользователя. После внесения корректировок обязательно нужно нажать на «Сохранить изменения» (2), иначе правка не вступит в силу.
Изменение имени в десктопном приложении на ПК
Если вы используете на своём компьютере десктопное приложение ZOOM, то у вас есть две возможности смены имени: изменение данных вашей учётной записи и изменение своего имени как участника какой-то конференции. Второй способ меняет имя только участника конференции, но не учётной записи. Как только конференция завершится, вы снова «превратитесь» в человека с учётными данными, которые указаны в вашем профиле.
Смена регистрационных данных в профиле десктопного приложения
Авторизуйтесь в приложении ZOOM (1) => (2) => (3).
Перейдите в настройки своей учётной записи, нажав на иконку шестерни (1) в правом верхнем углу под аватаркой.
В меню настроек слева перейдите в раздел «Профиль» (1) и нажмите на кнопку «Изменить мой профиль» (2).
Данное действие переместит вас из десктопного приложения в веб-браузер, в котором откроется страница вашего профиля. На странице профиля справа от имени пользователя нажмите на гиперссылку «Редактировать» (1).
В открывшемся разделе профиля отредактируйте персональные данные (1), а затем нажмите на кнопку «Сохранить изменения» (2):
Временное изменение имени в конференции в десктопном приложении
Войдите в конференцию, либо создайте свою. В нижней части экрана щёлкните мышью по иконке «Участники» (1).
В списке участников наведите мышь на своё имя до появления кнопки «Дополнительно» (1) и нажмите на неё.
B выпадающем меню выберите строку «Переименовать» (1).
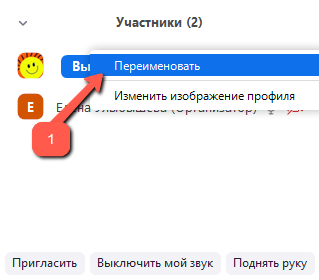
После чего на экране появится небольшое окошко, в котором указаны ваши регистрационные имя и фамилия. Измените их на те, как вы хотите, чтобы выдели вас участники конференции (1) и нажмите на «ОК» (2).
Данное чудесное превращение будет длиться ровно до тех пор, пока конференция не завершится.
Изменение имени в мобильном приложении ZOOM
Разработчики мобильных версий приложения и для Andriod, и для iOS постарались, чтобы пользователям было удобно работать со своими учётными данными, чего нельзя сказать о приложении для Windows, где сделан «костыль» для перемещения пользователя из приложения в веб-версию ZOOM. Пользователь может поменять как своё имя в профиле (указанное при регистрации), так и выбрать себе временный псевдоним (экранное имя), который будут видеть все участники конкретной видеоконференции.
Оба способа корректировки рассмотрим на примере приложения с Android. Для iOS алгоритм будет аналогичный.
Изменение имени пользователя в профиле мобильного приложения
Запустите на своём смартфоне ZOOM. На главном экране вы увидите имя и фамилию учётной записи, которые вы указывали на этапе регистрации. Для внесения корректировок, в правом нижнем углу окна нажмите на иконку шестерёнки (1). В окне настроек нажмите на стрелку (2), расположенную справа от имени пользователя.
В профиле пользователя нажмите на стрелку (1), расположенную справа от отображаемого имени. После чего на экране появится окно с двумя полями (2), которые можно редактировать. Внесите корректировки и нажмите на «ОК» (3).
Изменение экранного имени участника конференции в мобильном приложении
Запустите ZOOM. Организуйте конференцию, либо войдите в уже созданную как участник(1). В нижней части экрана нажмите на иконку «Участники» (2). В списке участников нажмите на стрелку, расположенную справа от вашего имени (3).
Откроется окошко, в котором необходимо нажать на «Переименовать» (1). После этого оно перейдёт в статус редактирования. Отредактируйте свои данные (2) и нажмите на «ОК» (3). Окно закроется и в списке участников конференции вы увидите себя в новом «обличии» (4).
После завершения конференции (1) в главном окне приложения ZOOM вы вновь увидите свои прежние имя и фамилию (2). То есть те, которые вы указывали на этапе регистрации, либо сохранили после корректировки профиля.
Как вы видите, ничего сложно в этом нет. Надеюсь, что эта статья помогла вам разобраться с тем, как поменять имя в Зум. Приятного общения!