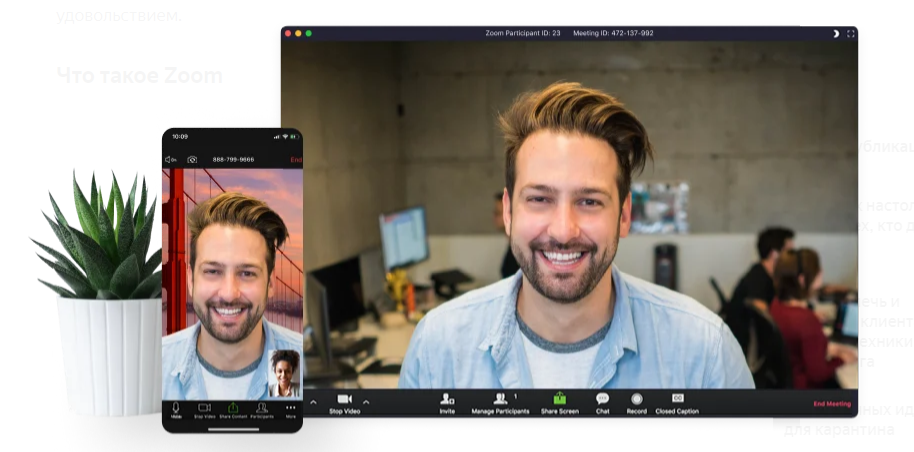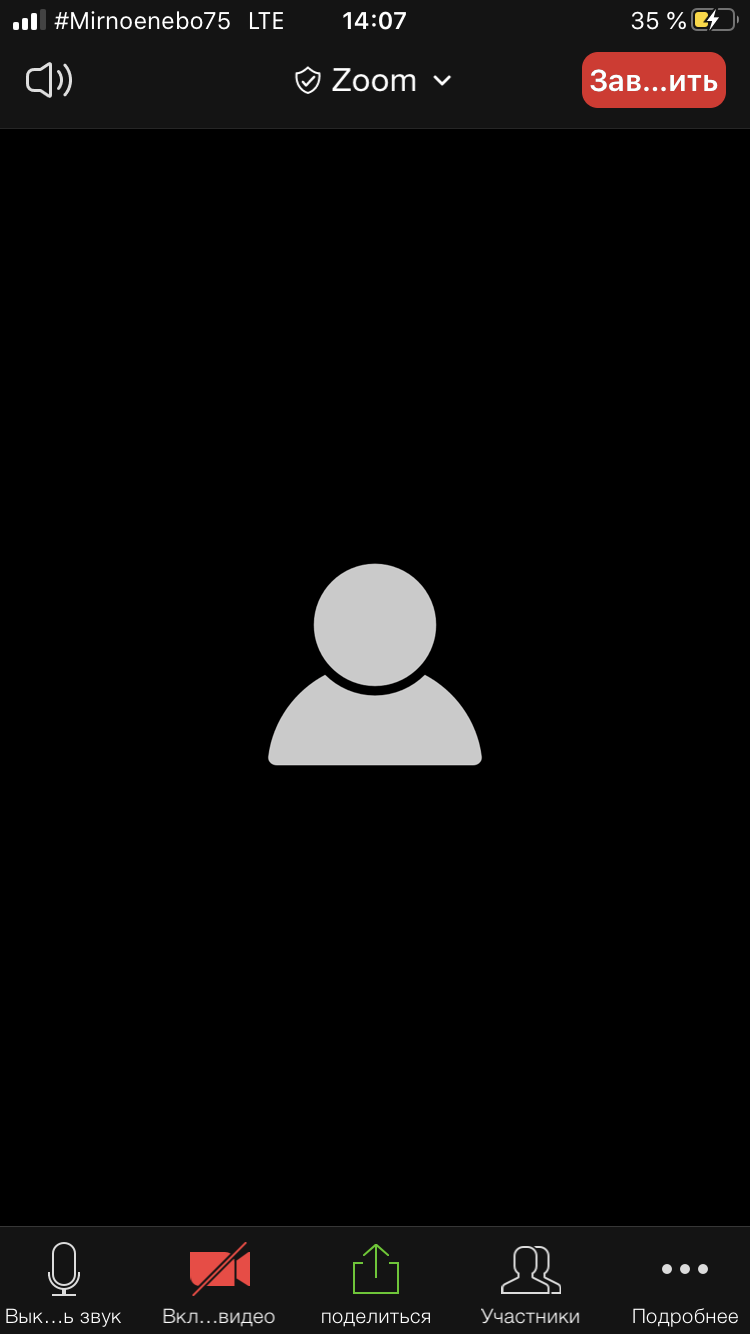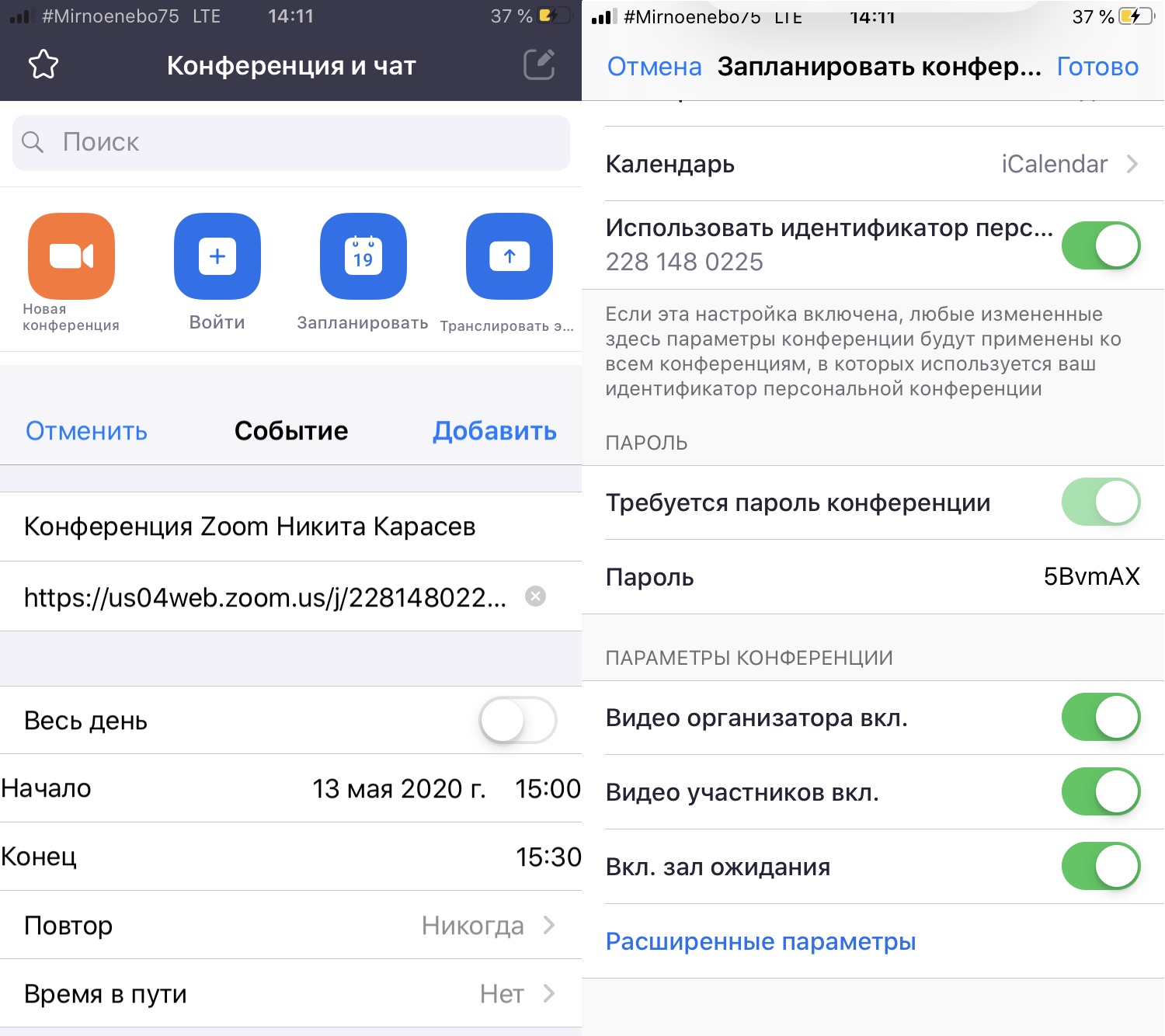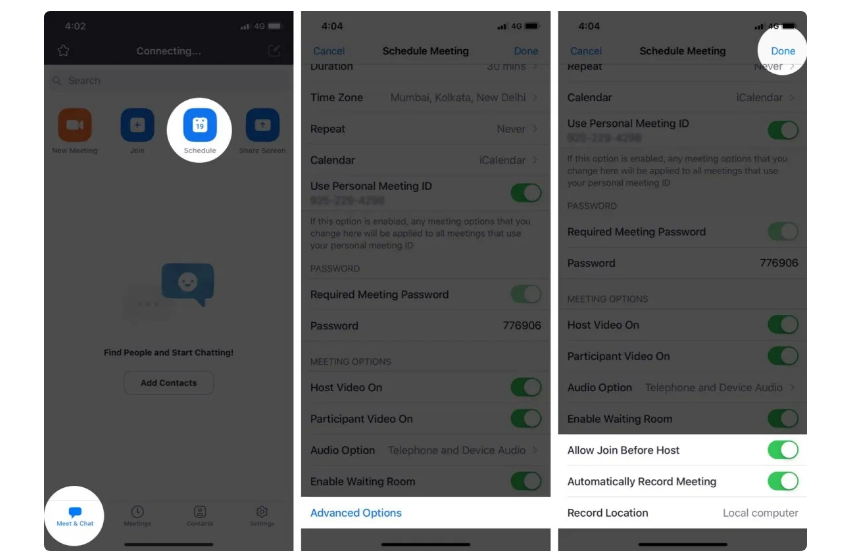В свете мировой пандемии COVID-19 видеосвязь для многих граждан стала единственной возможностью для нормального общения. Программа Zoom — инструмент видеоконференций оказался прекрасным средством, чтобы быть на связи с коллегами по работе, а также с вашими близкими. В случае заинтересованности данной утилиты, рекомендуется ознакомиться с доступными конфигурациями, описанными ниже. У нас вы найдёте полное описание про то как скачать и установить а так же эффективном использовании Zoom для ios — Айфона.
Пользователям, использующих iPhone либо iPad, разработчики предлагают доступное скачивание с официального магазина приложений.
Как настроить приложение Zoom на iPhone и iPad
Главное преимущество приложения Zoom – это интуитивно понятный интерфейс, который выделяет его на фоне аналогичных предложений. Доступ к созданной конференции, на которую имеется доступ в виде идентификационного номера и пароля, возможен без регистрации.
Это значительно упрощает возможности для не продвинутых пользователей.
Для использование программы с неограниченным функционалом, необходимо дать разрешение на допуск к запуску приложений как:
- Камера;
- Органайзер;
- Микрофон;
- Галерея и пр.
Разрешение на использование приложений зависит исключительно от возлагаемых требований к возможностям программы.
Описание основных запрашиваемых разрешений для работы в Zoom на Айфоне либо iPad:
- Телефонная книга. Открытый доступ утилите Zoom к контактам в записной книжке для совершения аудио и видео звонков.
- Местоположение. Утилита запросит разрешение к определению вашего местонахождения, для корректной синхронизации местоположения для экстренного реагирования. Функция необходима для возможности вызова экстренных служб используя телефонный набор Zoom.
- Органайзер. Способствует добавлению встречи в раздел ожидаемых мероприятий, либо событий в утилите в календарь.
- Функция микрофон. Открытый доступ утилиты к использованию функции микрофона на устройстве продукции Apple, для воспроизведения голоса на созданной встрече, либо при вебинаре.
- Камера смартфона. Открытый доступ к встроенной камере устройства используется для отображения собственного видео на встрече, либо в процессе ведения или участия в вебинаре.
- Галерея. Разрешите приложению получить доступ к приложению «Галерея», для добавления фото и видео контента в сообщения чата или для совместного использования экрана во время встречи или вебинара.
- Обновление приложения в фоновом режиме. Во время закрытого приложения с отсутствием активности, возможность делать рассылку с уведомлением о поступивших приглашениях на конференции.
- Уведомления. Отображение входящих оповещений об активности в чатах, новых сообщениях, запланированных мероприятиях и прочих действиях в рамках приложения.
- Siri & Search. Доступ к помощнику Сири даёт возможность добавлять ярлыки о предстоящих событиях, времени подключения к конференции, отображению запланированных встреч, созданию личной конференции.
Как быстро создать конференцию с применением ID
Разработано несколько способов начать конференцию в качестве организатора, используя персональный ключ. Для того чтобы начать работу с конференц-звонка, потребуется несколько минут.
- Чтобы приступить к работе, выберите вкладку «Конференция и чат» внизу.
- Далее нужно открыть вкладку «Новое собрание» вверху.
- Для использования личного идентификатора встречи (PMI), активируйте переключатель для него.
- Нажмите кнопку «Начать встречу» и всё готово к работе!
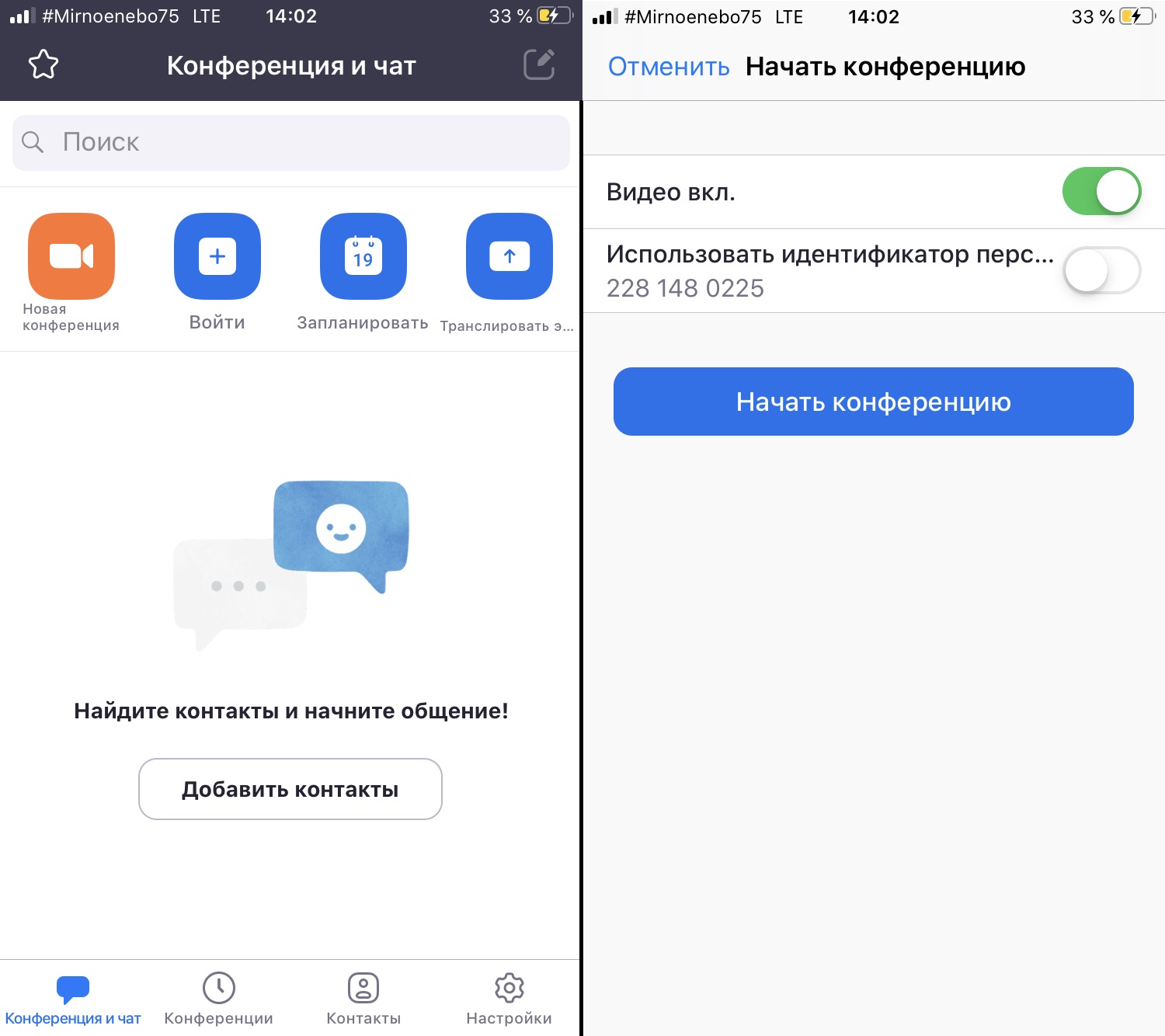
- Активируйте функцию вызов с помощью интернет-аудио во всплывающем окне, для возможности прослушивания звукового сопровождения созданной конференции.
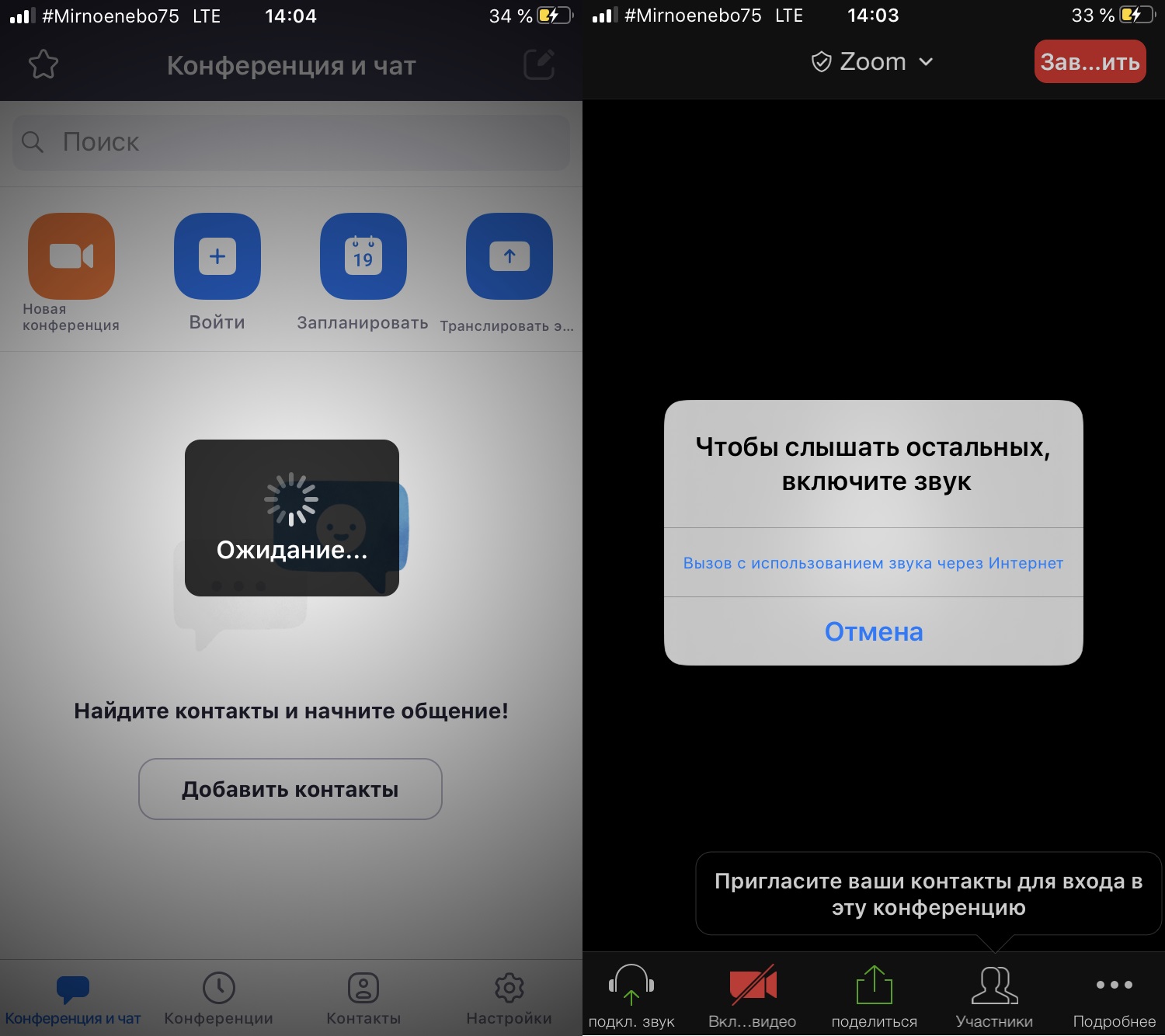
- Тестирование активной иконки в верхнем левом углу поможет понять возможности перехода между фронтальной и основной камерой на устройстве.В процессе проведения конференции доступна проверка активности приглашённых участников, путём отключения и подключения звука.Также доступен обмен сообщениями и приглашение других лиц в созданную ранее конференцию.Для того чтоб поделиться файлами с участниками конференции, нужно нажать клавишу поделиться контентом. После нажатия во всплывающем окне нужно выбрать подходящий вариант из списка:
— фотографии;
— iCloud Drive box;
— диск Google drive;
— Microsoft One Drive;
— адрес сайта в URL формате;
— закладка.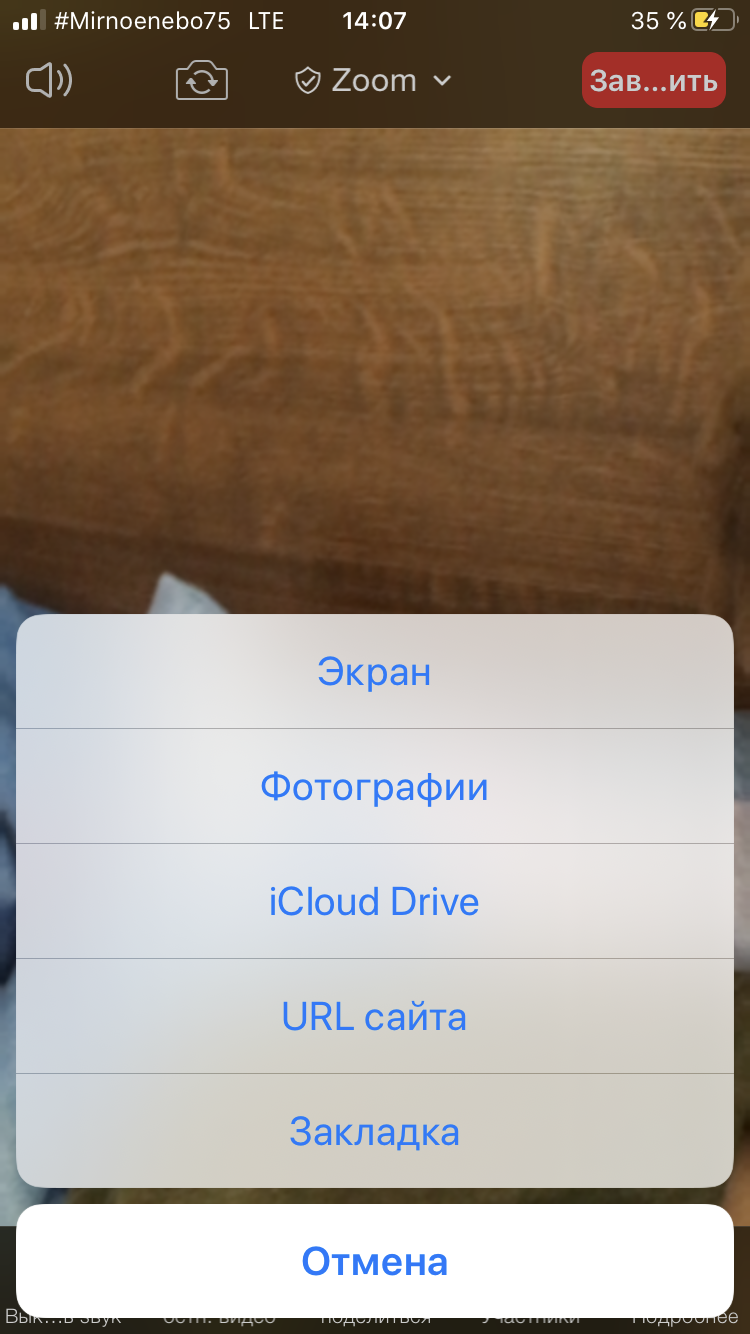
- Помимо обмена файловыми документами, можно также делиться адресами веб сайтов и закладками браузера. Остановка видео конференции и переход на аудиозвонок возможен нажатием кнопки остановить видео в нижней части экрана.
Функция кнопки «Завершить» расположенной в верхнем правом углу экрана разделяется на 2 действия:
- покинуть собрание – вы единолично отключаетесь от конференции;
- конец собрания – вы останавливаете конференцию.
Дополнительные возможности
- Программа ZOOM может заменить по функционалу привычный телефон. Разработчики внедрили возможность телефонного звонка, используя личный номер, либо номер организации.
- Во вкладке телефон расположена история вызовов. В ней отображаются принятые, пропущенные, набранные, а также записанные звонки.
- Встроенная голосовая почта с конфигурациями удаления и прослушивания сообщений.
Подключаемся к собранию используя ID созданной конференции
Примкнуть к конференции с устройств разработчиков продукции Apple не занимает много времени. Кроме операционной системы iOS, программа работает на базе Андроид, на персональных компьютерах и ноутбуках. Идентификатор встречи – это уникальный многозначный номер (от 9 до 11 цифр), используемый другими лицами для подключения к конференции.
Присоединяясь ко встрече посредством смартфона вам нужно будет использовать номер конференции, указанный в приглашении. Приложение позволяет вам приглашать других на ваш PMI, с помощью текстовых сообщений или электронных писем. Копировать время проведения конференции доступно в приложении календарь.
Использование виртуального фона на устройствах iOS
Одна из интересных фишек утилиты ZOOM для Айфона или iPad – это подборка виртуального фона. По умолчанию у меня был установлен фон завораживающего океана. В случае не солидарности с выбором предложенного фона по умолчанию, его можно сменить на более подходящий для вас.
Нажатием клавиши «Дополнительно» расположенной в верхнем правом углу, активируется меню с функцией «виртуальный фон». Выбрать фон можно из шаблонов в утилите, либо нажатием на «+» можно подобрать предпочтительный фон из сохранённых изображений в галерее. Чтобы вернуться на главный экран, нажимаем на кнопку «Закрыть».
Для удаления, утратившего актуальность виртуального фона, нужно нажать меню «Дополнительно», выбрать «Виртуальный фон» и нажать на клавишу удаления, которая расположена в нижнем левом углу экрана. Для завершения нажимаем клавишу «Закрыть».
Также меню «Дополнительно» оснащено опциями: чат, конфигурации собрания, свернуть собрание и отключение звука.
Планируем одноразовую или повторяющуюся встречу
В утилите ZOOM предусмотрено проведение одноразовых, а также повторяющихся конференций. Эти возможности предоставлены как в мобильных устройствах, так и для пользователей Zoom Desktop Client и Официального сайта.
Обратите внимание! Срок действия одноразового идентификационного номера конференции аннулируется спустя месяц. Перезапуск того же номера доступен в течение всего периода действия.
Идентификационный номер повторяющихся мероприятий доступен сроком на 1 год. Его также можно продлить в течение действующего периода. Помимо этого, создание новой не запланированной конференции возможно без изменения предварительных сроков. Здесь стоит напомнить о том, что ссылка на внеплановое собрание деактивируется после завершения конференции.
- Для начала работы на устройствах нужно запустить утилиту Zoom на Айфоне или iPad и открыть вкладку, расположенную снизу «Конференция и чат».
- Далее перейти в раздел «Запланировать» расположенный в верхней части.
- Нажмите клавишу «Запланировать конференцию» и отредактируйте с учётом ваших пожеланий.
Заметка:
- использование личного идентификатора конференции — дублирование вашего персонального идентификатора и использование его для конференции. Если функция неактивна, программа выдает случайный идентификационный номер;
- host video On при запуске — активировав эту функцию, host video будет запускаться автоматически, когда вы подключитесь к конференции;
- включение видео участника при подключении — автоматический запуск камеры при присоединении к конференции;
- опция Audio — разрешает пользователям использовать устройство audio, либо телефон, либо два устройства сразу;
- пароль собрания — для безопасности подключения участников и исключение не приглашенных лиц, можно использовать пароль для подключения к конференции;
- автоматическая запись собрания — активировать эту функцию нужно для автоматической записи конференции;
- расписание для — при наличии соответствующих прав функция позволяет самостоятельно запланировать конференцию для третьего лица;
- альтернативные организаторы — это возможность выбора пользователей в той же организации, чтобы позволить им начать встречу в ваше отсутствие;
- если вы хотите использовать дополнительные конфигурации встречи, нажмите на клавишу «дополнительные параметры»;
- разрешить присоединение перед организатором — выберите этот параметр, чтобы разрешить участникам присоединиться к собранию до вас.
Обратите внимание! Собрание автоматически завершится через 40 минут для основных (бесплатных) пользователей, если 3 или более человек присоединятся к нему.
После того, как вы запланировали встречу, нажмите на готово, чтобы подтвердить.
У вас выйдет всплывающее окно, для добавления собрания в свой календарь iOS, где вы можете пригласить других присоединиться к запланированному собранию.
На тот случай, если вы не можете добавить собрание в приложение «Календарь акций», перейдите в раздел настройки → конфиденциальность → календари. Теперь убедитесь, что Zoom включен.
На вкладке «Собрание» отображаются все запланированные собрания. Вы можете начать любую встречу прямо оттуда. Кроме того, вы также получите возможность отправить приглашение и даже изменить свой личный идентификатор встречи.
В видео ниже в можете узнать, как подключится к конференции Zoom для Айфона.