
Zoom приложение — первоклассный инструмент для проведения видеоконференций до 100 человек. Использовать программу можно бесплатно и она отлично подходит для всех ОС семейства Windows, включая восьмёрку. Скачать Zoom для Windows 8 можно на этой странице.
Кому может пригодиться
В связи со стремительным распространением Covid-19 деятельность некоторых предприятий и учебных заведений претерпела значительные изменения. Очень многие организации и учебные заведения перешли на «удалёнку». Платформа Zoom очень хорошо подходит для планирования и проведения удалённых конференций с участием до 100 человек, которые могут стать хорошей альтернативой при организации удалённого обучения и собраний.
Программа без проблем запускается и работает не только на Windows, но и на MacOS, Linux, Android и iOS. И она абсолютно бесплатна. Однако, пользователи, которые приобрели платную подписку получают дополнительные возможности. Прежде всего, убирается 40-минутное ограничение конференции. Кроме того, появляется возможность назначать соорганизаторов, которые будут помогать главному организатору в проведении программы.
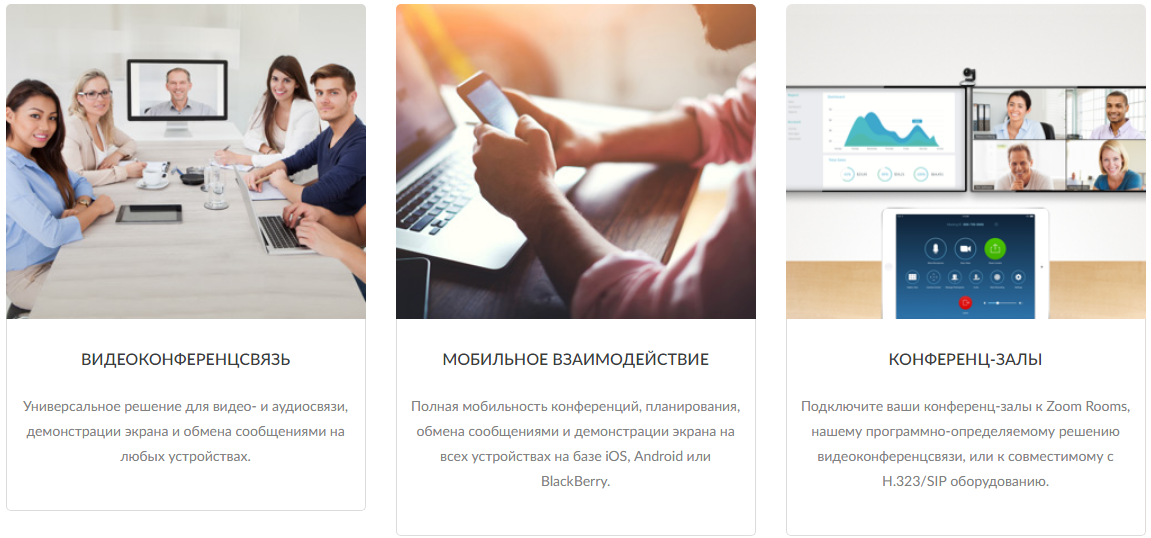
Организатор и соорганизаторы конференции обладают большими правами чем обычные участники. Они могут запускать пользователей из зала ожидания (если он активирован), отключать звук или блокировать тех, кто мешает проведению мероприятия.
Как скачать и установить ЗУМ
Скачать Зум на Виндовс 8 можно бесплатно по прямой ссылке с нашего сайта. Вы можете не переживать об актуальности версии, поскольку программа автоматически обновится при первом запуске. Да и к тому же мы выкладываем самые последние версии.
Чтобы установить Zoom, запустите скачанный файл и следуйте подсказкам, которые появятся на экране.
Работа и основные функции
Ниже рассмотрим что такое «Зум конференция» и как ею пользоваться с пошаговыми скриншотами. Следуйте инструкциям приведённым ниже и работа в Зуме станет для вас сплошным удовольствием!
Демонстрация экрана
В Zoom существует возможность включать демонстрацию экрана, в том числе показываемых фото- и видеоматериалов в высоком качестве. Однако для этого требуется современный компьютер или ноутбук, а также высокая скорость подключения к интернету. В противном случае, фото и видео будут сильно страдать в качестве.
Для того, чтобы запустить демонстрацию своего экрана, сделайте следующее:
- Необходимо Zoom создать конференцию и дождаться, когда к ней подключатся другие пользователи.
- Нажмите по кнопке зеленого цвета «Демонстрация экрана».
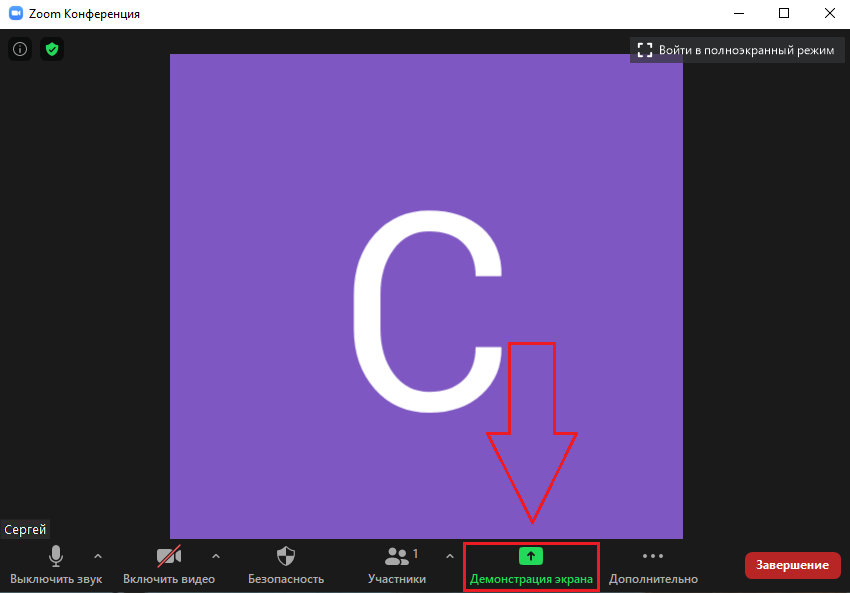
- Выберите окно, которое необходимо демонстрировать или Рабочий стол, если необходимо показать действия, которые выполняются в операционной системе.
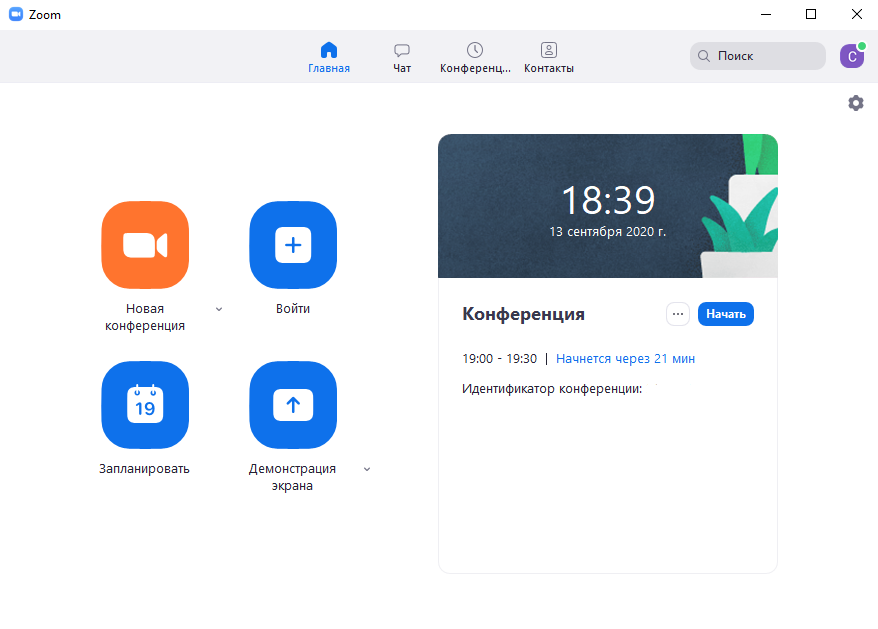
- Если будет происходить трансляция видео, выберите эскиз плеера и поставьте галочки возле пунктов «Совместное использование звука компьютера» и «Оптимизировать для полноэкранного просмотра».
- Разверните демонстрируемое видео на весь экран для его корректного отображения.
- По окончании нажмите красную кнопку в верхней части экрана с надписью «Завершить демонстрацию».
Обратите внимание! На данный момент полноценная трансляция видео происходит только в полноэкранном режиме с включенной отметкой «Оптимизировать видео в полноэкранном режиме».
Чтобы разрешить демонстрацию экрана в Zoom участникам, нужно во время конференции нажать по кнопке «Безопасность» и поставить галочку напротив пункта «Демонстрация экрана».
Обратите внимание! Полноценная демонстрация экрана с мобильного устройства на Android осуществляется с помощью платного приложения Zoom Rooms, которое может использоваться в качестве вспомогательного одним из соорганизаторов.
Как поменять имя в Зуме?
Если пользователь зашёл с мобильного устройства и не указал свое имя, ему автоматически будет выдано имя его мобильного устройства. Некоторые пользователи могут намеренно указывать некорректное имя. Для того, чтобы избежать путаницы, участника можно переименовать прямо во время конференции. Для этого, сделайте следующее:
- Нажмите по вкладке «Участники».
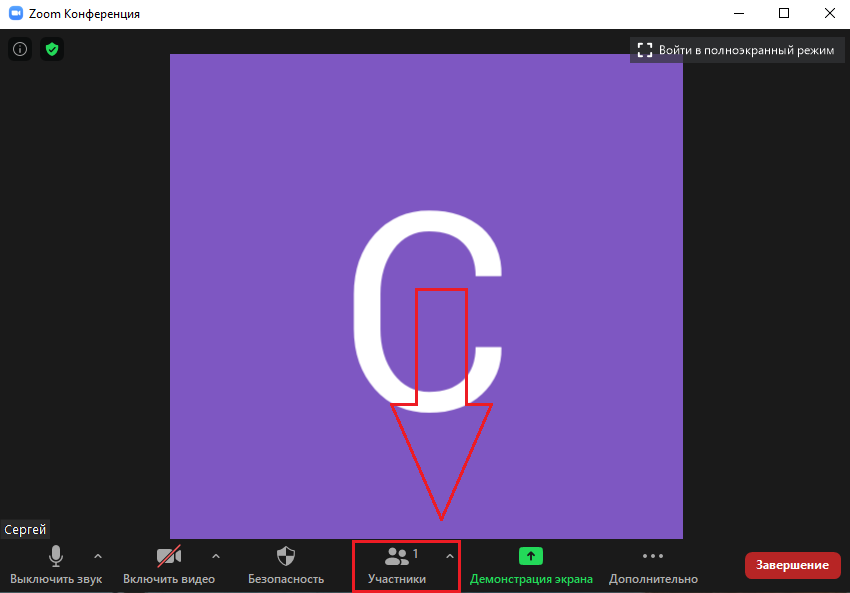
- Рядом с основным окном появится дополнительная панель со списком всех подключившихся пользователей.
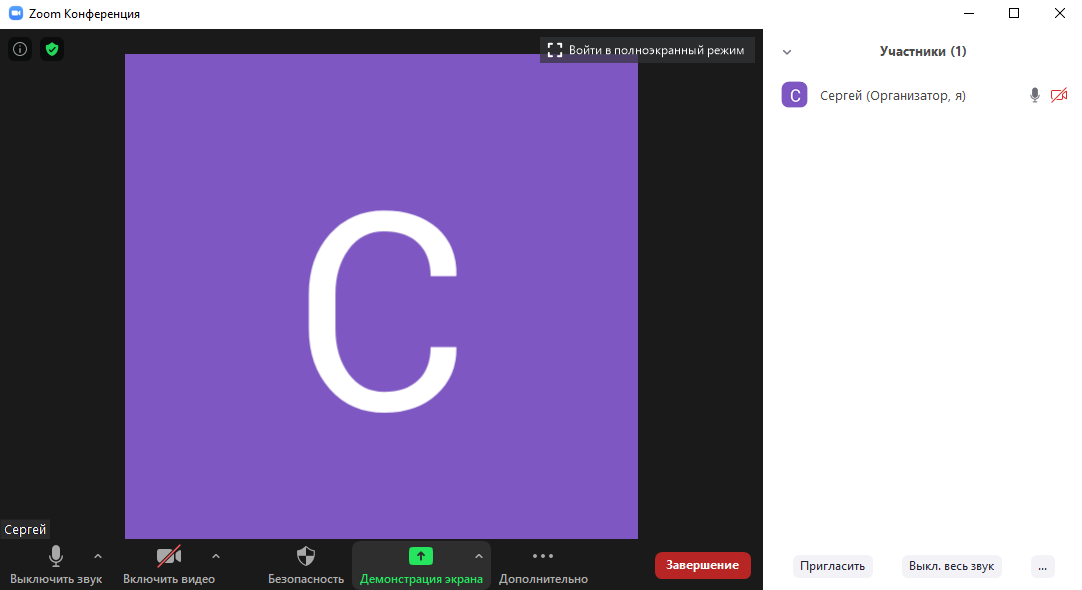
- Наведите на нужного участника и вы увидите две синих кнопки. Выберите «Дополнительно».
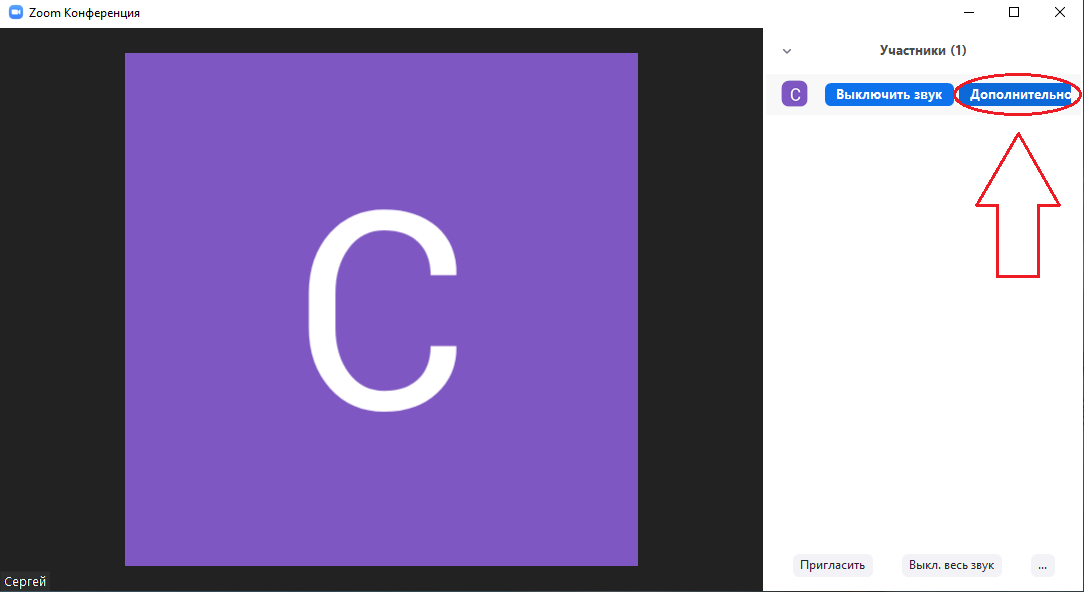
- В выпавшем списке выберите «Переименовать».
- Введите нужное имя и нажмите кнопку «ОК».
Как поставить аватарку?
Для того, чтобы воспользоваться данной возможностью, понадобится регистрация. Если у вас уже есть учётная запись, сделайте следующее:
- Войдите в свой аккаунт в Zoom.
- Зайдите в настройки программы, кликнув по изображению колёсика.
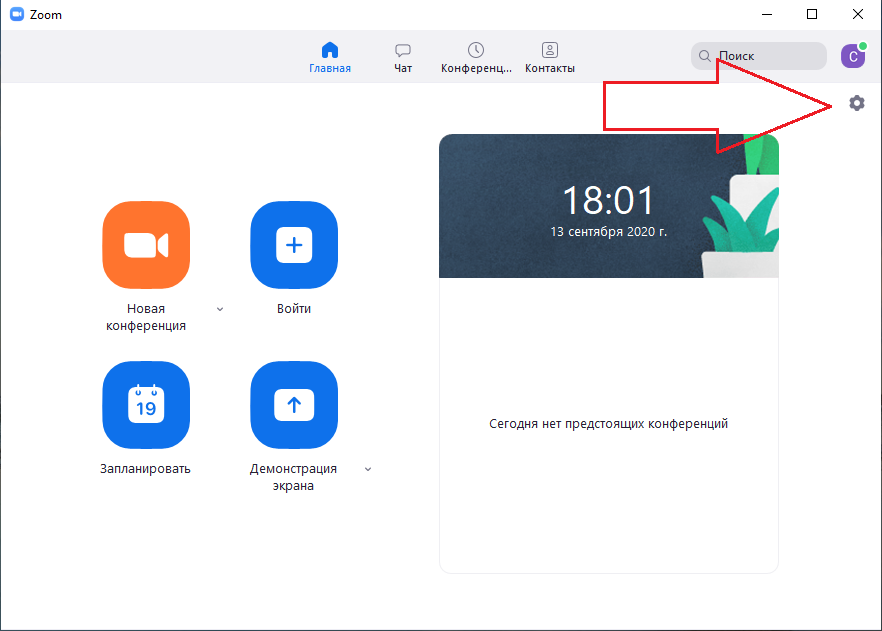
- Перейдите в раздел «Профиль» и нажмите кнопку «Изменить мой профиль».
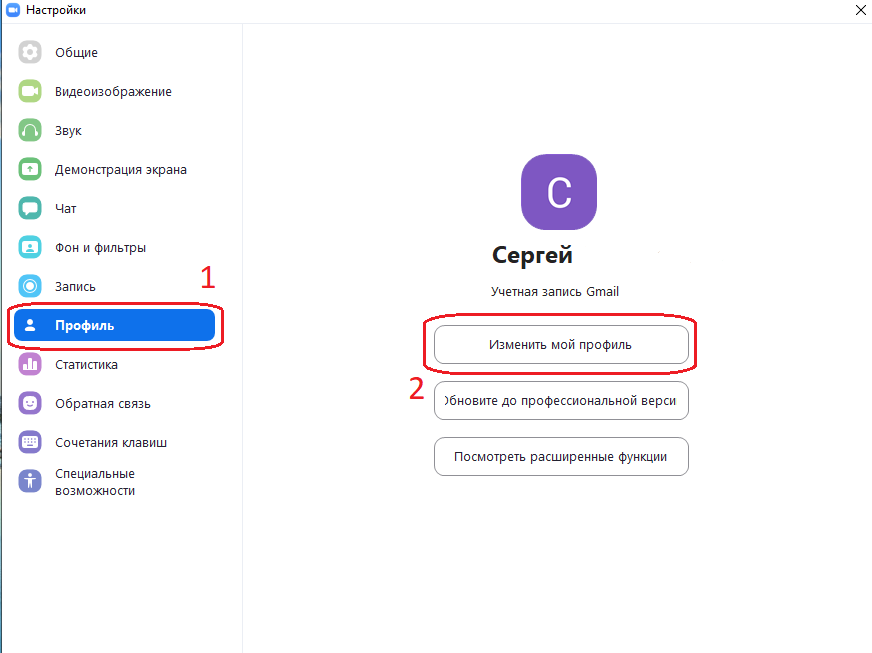
- Автоматически откроется веб-браузер. Если вы не входили в Zoom в браузере, сделайте это.
- Вы будете автоматически перенаправлены в настройки своего профиля на сайте Zoom. Нажмите кнопку «Изменить» под своей аватаркой.
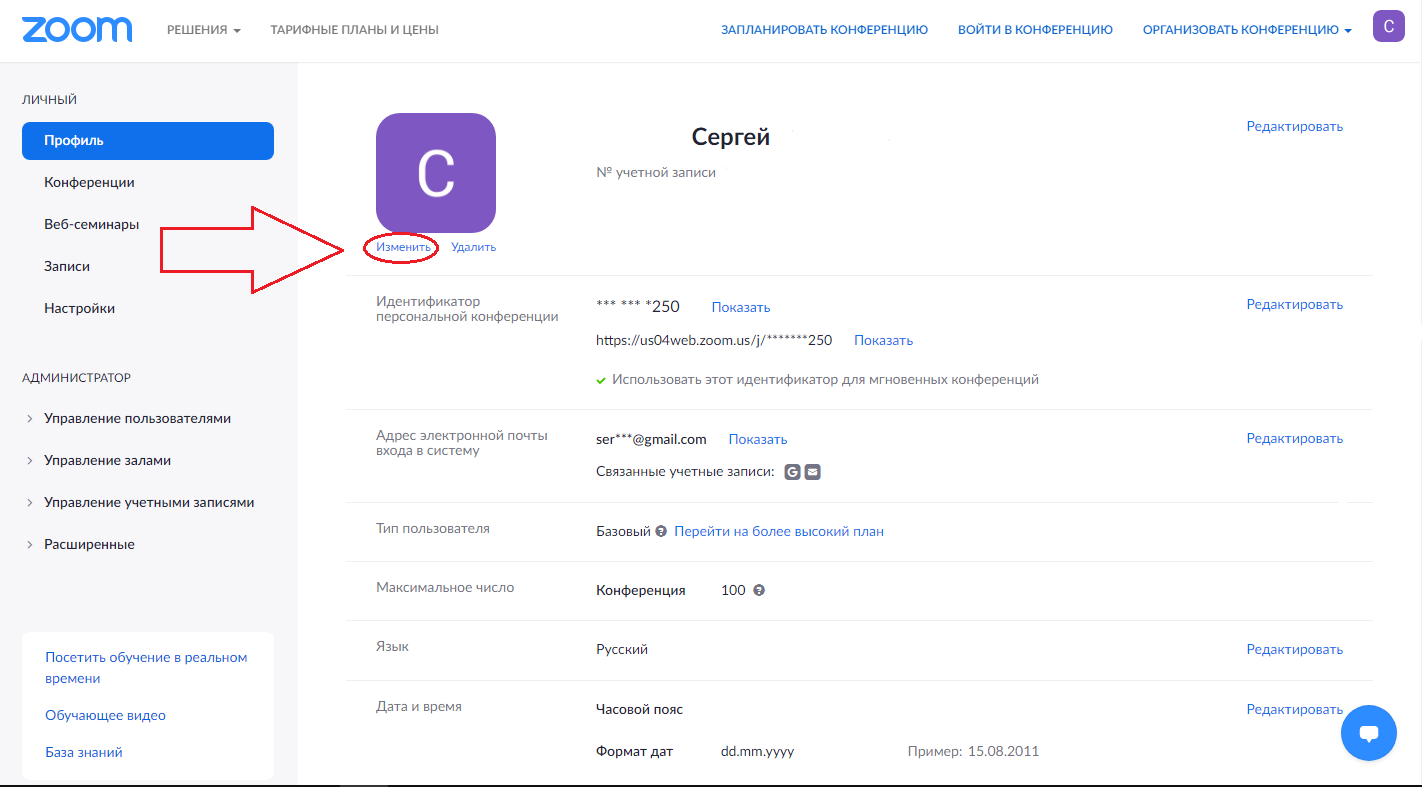
- Откроется окно предпросмотра аватарки. Нажмите кнопку выгрузить и выберите файл на вашем компьютере.
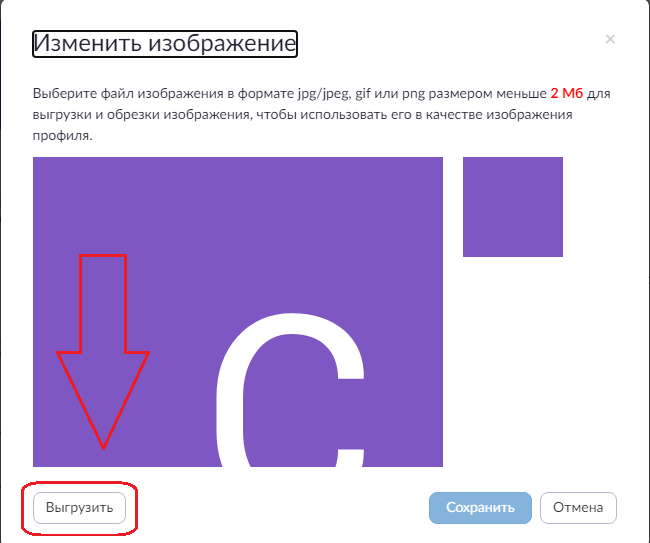
Как настроить камеру и звук?
Для того, чтобы настроить вашу камеру, убедитесь что она подключена к компьютеру. Затем, перейдите в настройки программы, кликнув по колёсику в левом верхнем углу. В настройках перейдите в раздел «Видеоизображение».
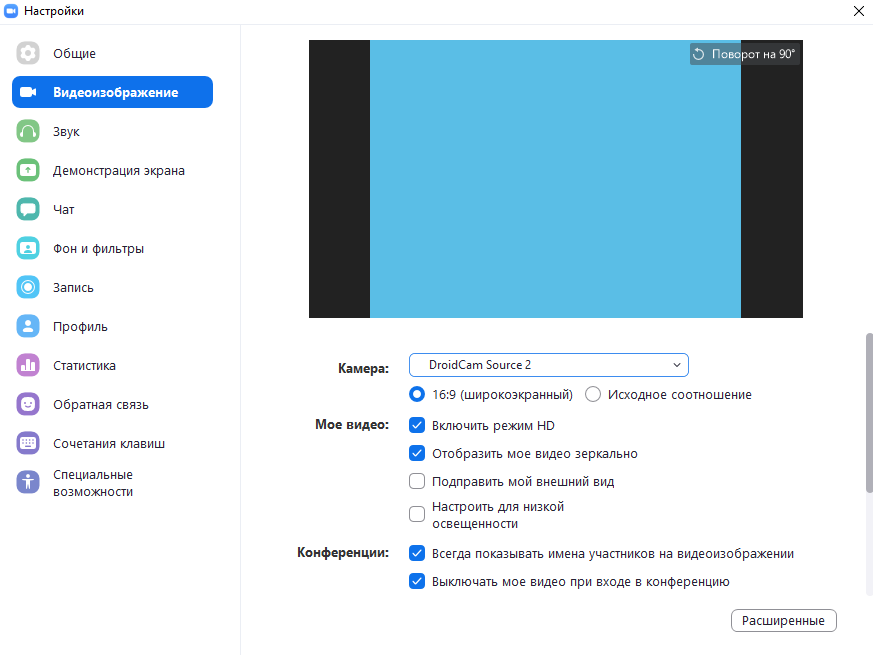
Здесь можно выбрать одну из подключенных камер (если их несколько), настроить соотношение сторон, включить или отключить демонстрацию имён участников, а также автоматическое выключение камеры по входу в конференцию.
Для того, чтобы настроить звук необходимо в настройках программы в панели слева найти раздел «Звук». Здесь можно проверить работу динамиков и микрофона, а также отключить автоматическое шумоподавление и авторегулировку звука, если они мешают нормальной работе.
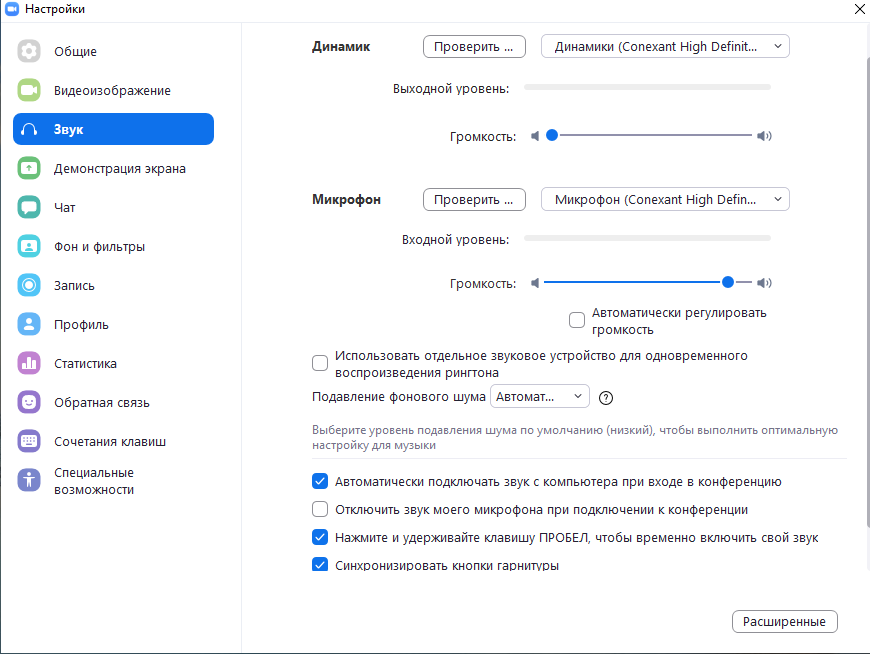
Обратите внимание! Если ваш микрофон работает слишком тихо, усиление звука можно настроить в параметрах Windows, в Панели управления. Для этого перейдите в раздел «Все элементы панели управления» и «Звук». Во вкладке «Микрофон» перейдите к дополнительным настройкам. Наиболее подходящее усиление можно определить экспериментально.
Как запланировать конференцию в Zoom?
Программа готова, а ваше устройство настроено. Теперь, чтобы запланировать конференцию, нужно сделать следующее:
- Выберите кнопку запланировать на стартовом экране Zoom.
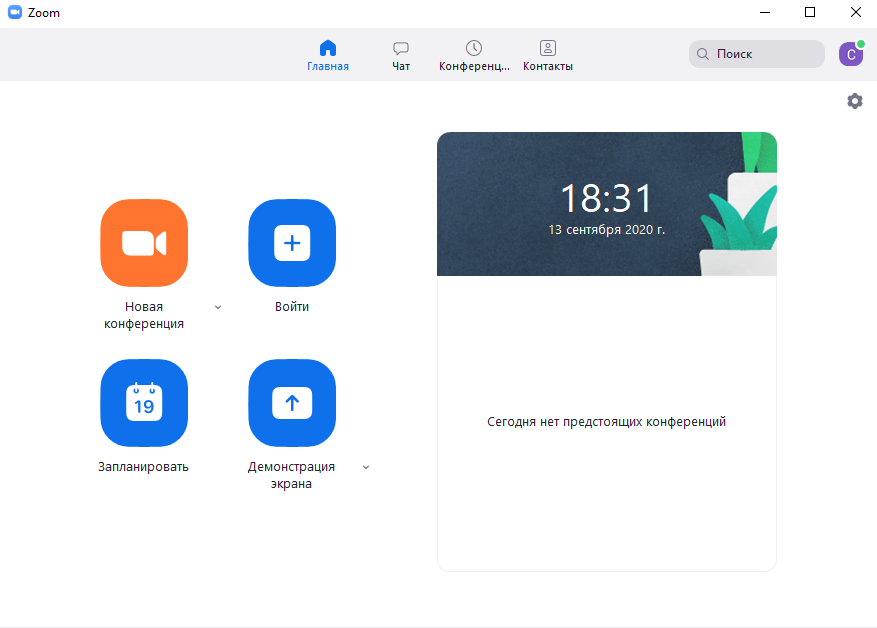
- Введите настройки и продолжительность предстоящей конференции. Обязательно введите пароль и нажмите кнопку «Сохранить».
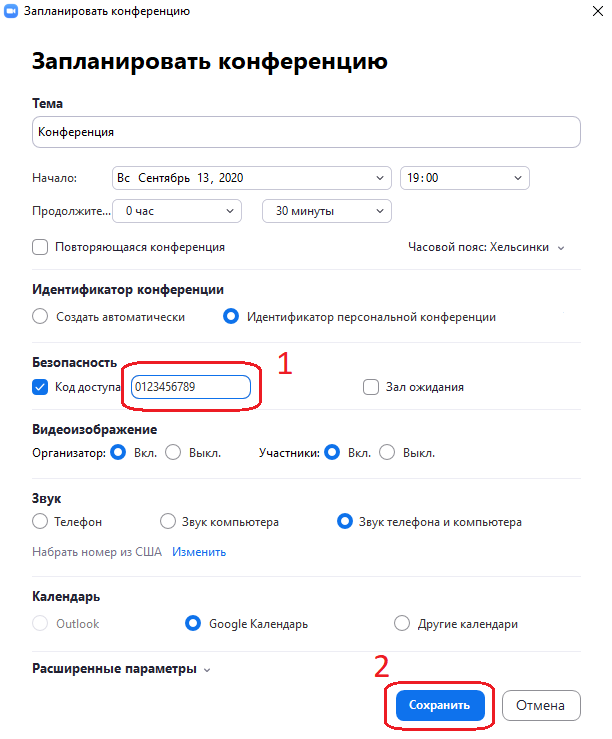
- Запланированное мероприятие появится в списке на стартовом экране Zoom.
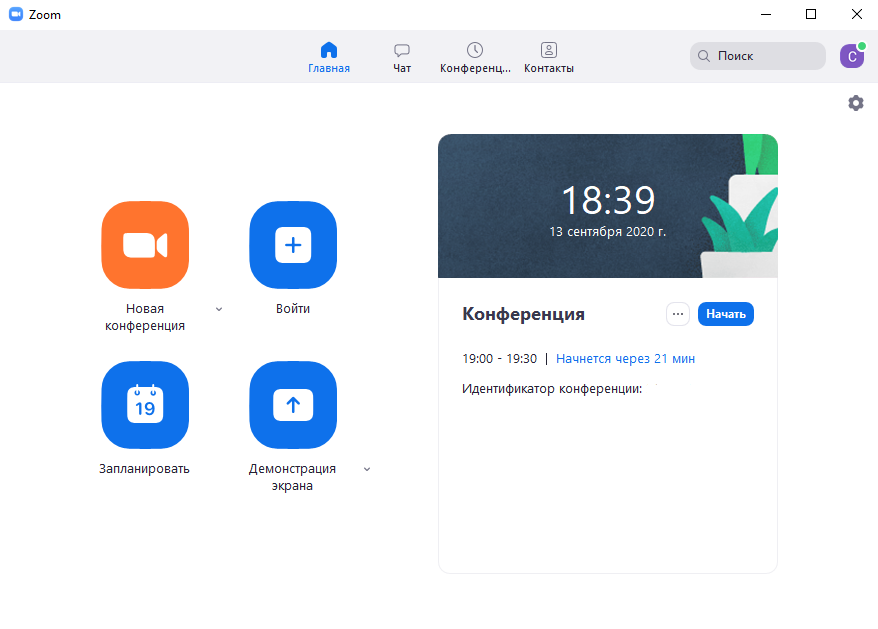
- Мероприятие начнётся автоматически по истечению времени на таймере.
- Если вы хотите начать конференцию раньше назначенного времени, просто нажмите кнопку «Начать».
Основные преимущества ZOOM
- Зайти в конференцию Зум могут даже незарегистрированные пользователи.
- Организация конференций с количеством участников 100 и более.
- Возможность бесплатного использования для конференций длительностью 40 минут.
- Возможность следить за порядком во время мероприятия с помощью дополнительных прав соорганизаторов.
Заключение
Скачать Зум для Windows 8 может любой желающий. Программу несложно настроить и использовать. Кроме того, на данный момент, Зум для Виндовс не имеет схожих по функционалу аналогов.






