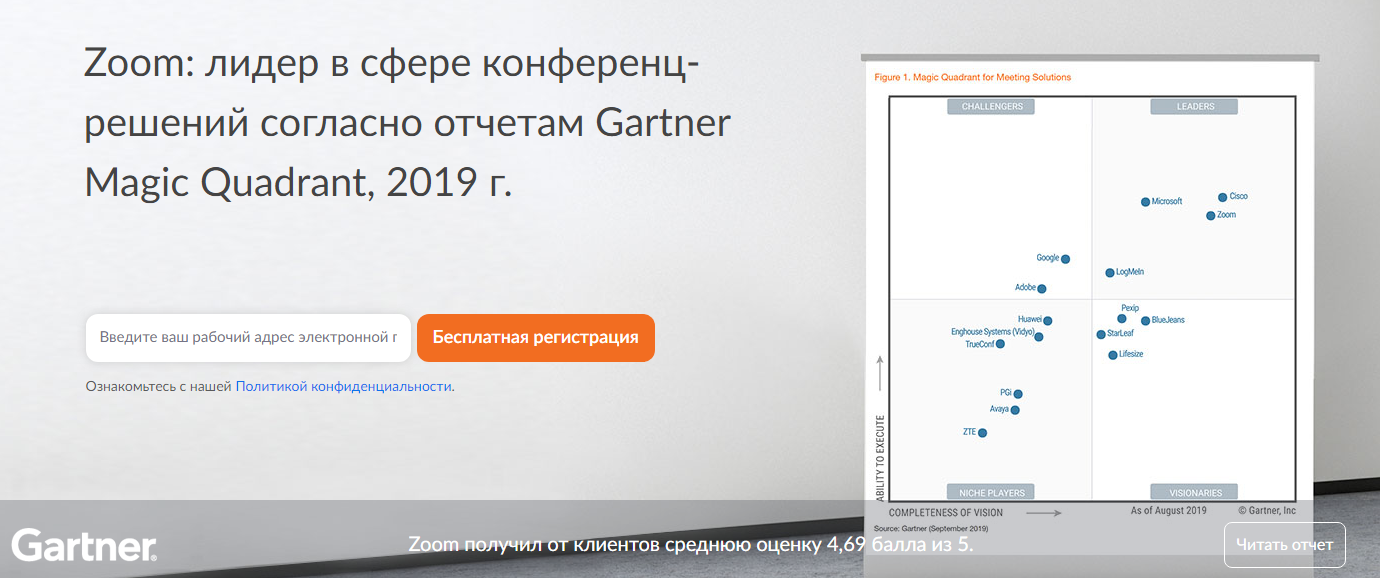Zoom (также известный как Zoom Meetings & Chat) — это программа для видеоконференций и обмена сообщениями в режиме реального времени. Утилита создана для удовлетворения потребностей современных пользователей, которые совместно работают как над малыми, так и над большими проектами, участвуют в онлайн конференциях и встречах, а так же дистанционно обучаются.
Версии Клиента
Версия скачиваемой утилиты будет зависеть от устройства, на котором вы собираетесь пользоваться приложение. Для ОС Windows, Linux, MacOS свои установочные файлы. Если у вас мобильное устройство, то вы можете установить приложение, доступное в магазине приложений App store для iOS или Google Play для Android. На нашем сайте вы найдёте самые последние версии приложения.
Платформа для обучения
В настоящее время связь через интернет стала как никогда ранее актуальна. Как всем известно, большая часть мира была вынуждена закрыться на карантин и самоизоляцию из-за вспышки COVID-19. Пока люди вынуждены находится дома в течение неопределенного количества времени, то такое приложение, как Zoom очень необходимо для коммуникаций. Оно помогает организациям продолжать свою деятельность и проводить виртуальные встречи с членами команды и их клиентами. Решает непростые ситуации с получением образования, даёт возможность учителям вести уроки и давать задания своим ученикам через интернет.
Если вам нужно приложение для ведения бизнеса, обучения детей или просто поддерживать связь с друзьями и семьей, к которым вы не можете приехать в течение периода изоляции, то клиент Зум будет для вас отличным решением.
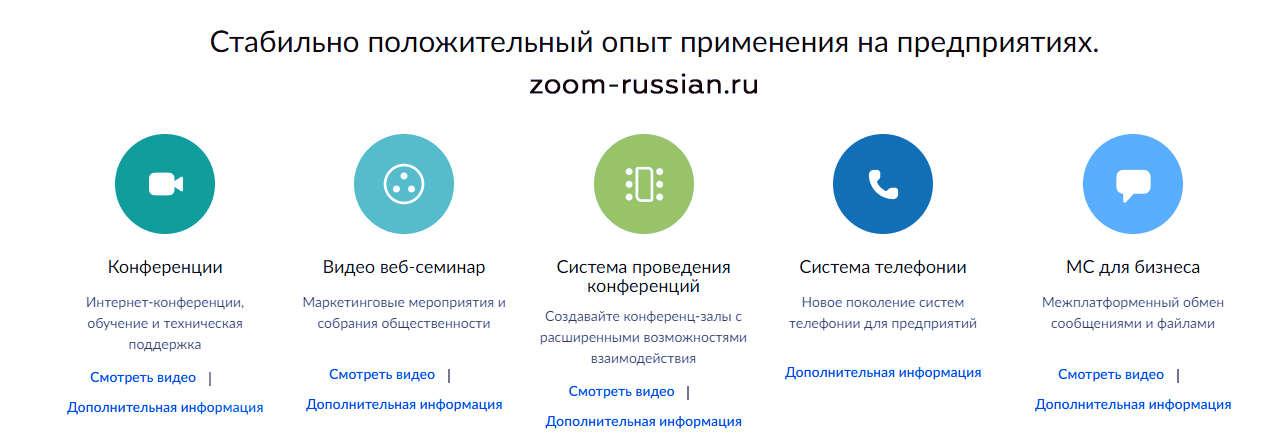
Тарифные планы
Программа работает на всех устройствах, включая мобильные и компьютеры. Разработчики предлагают несколько тарифов.
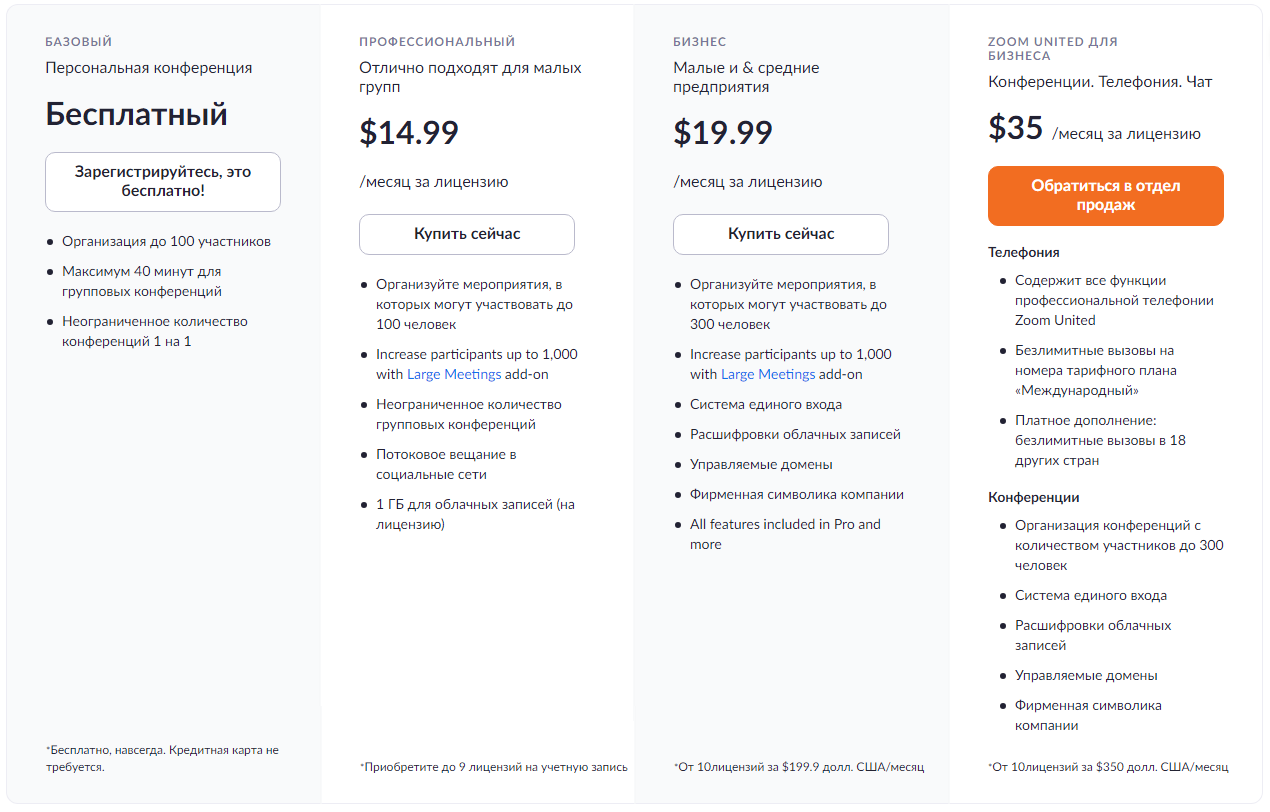
Сравнение тарифных планов
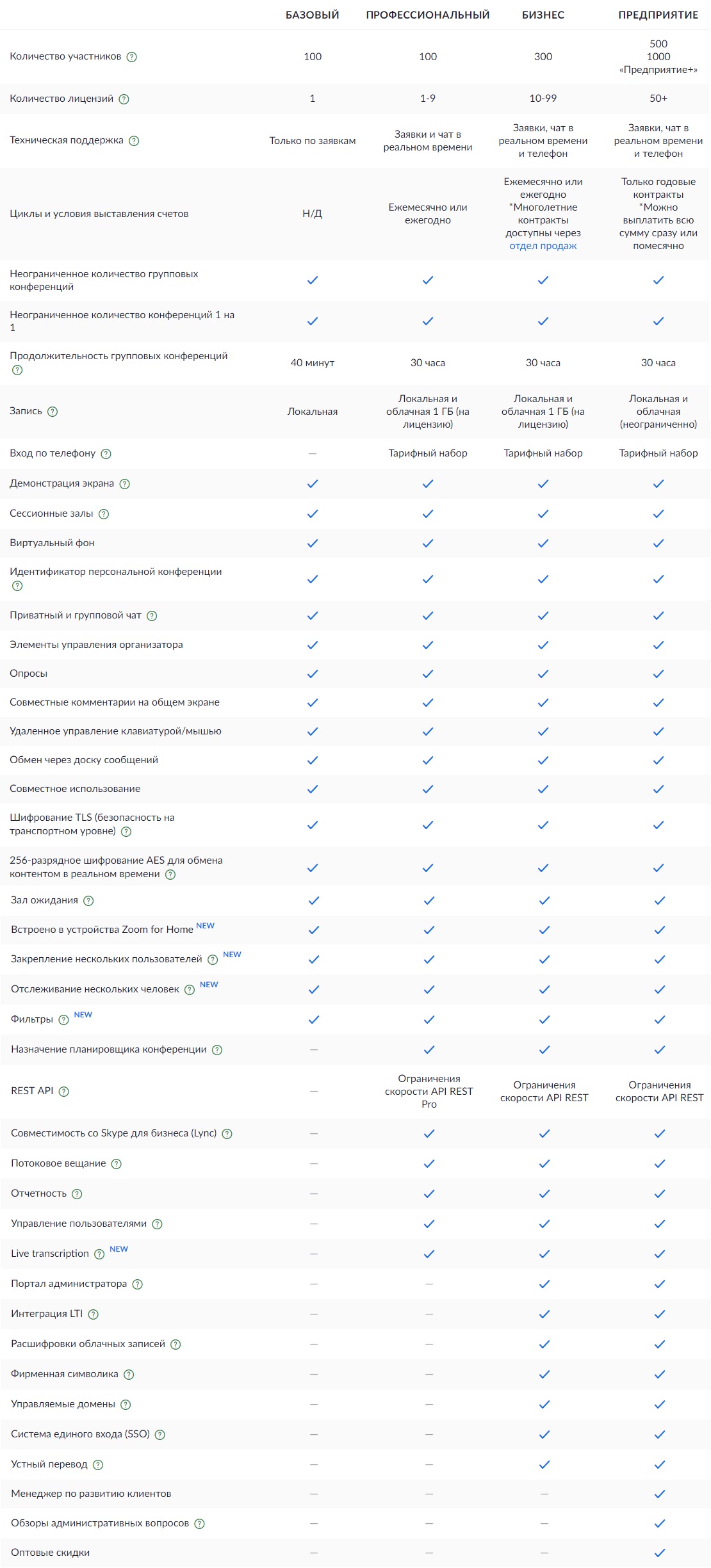
Регистрация в приложении
- Для того, чтобы зарегистрироваться, запустите программу и выберите «Войти в». В следующем меню нажмите на пункт «Зарегистрироваться бесплатно».
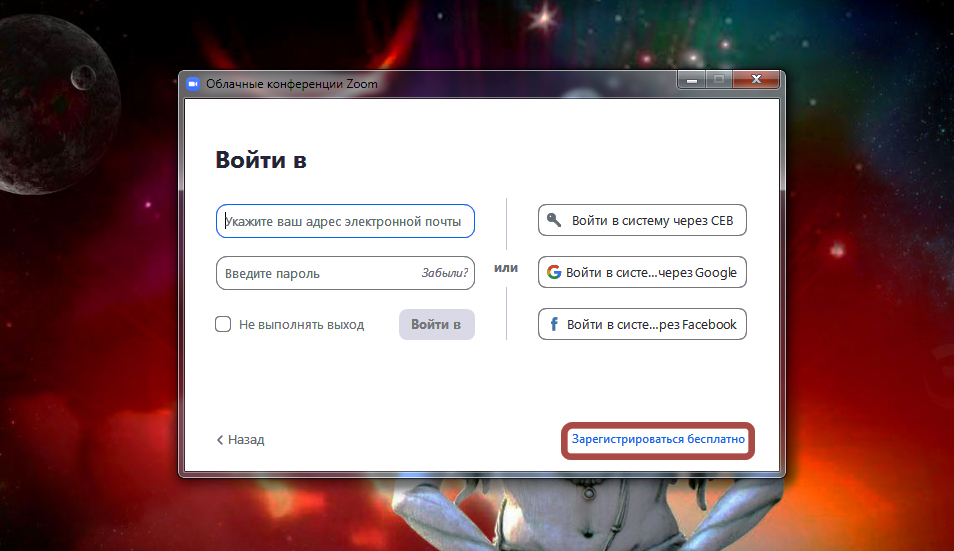
- Укажите свою дату рождения и нажмите на синюю кнопку «Продолжить».
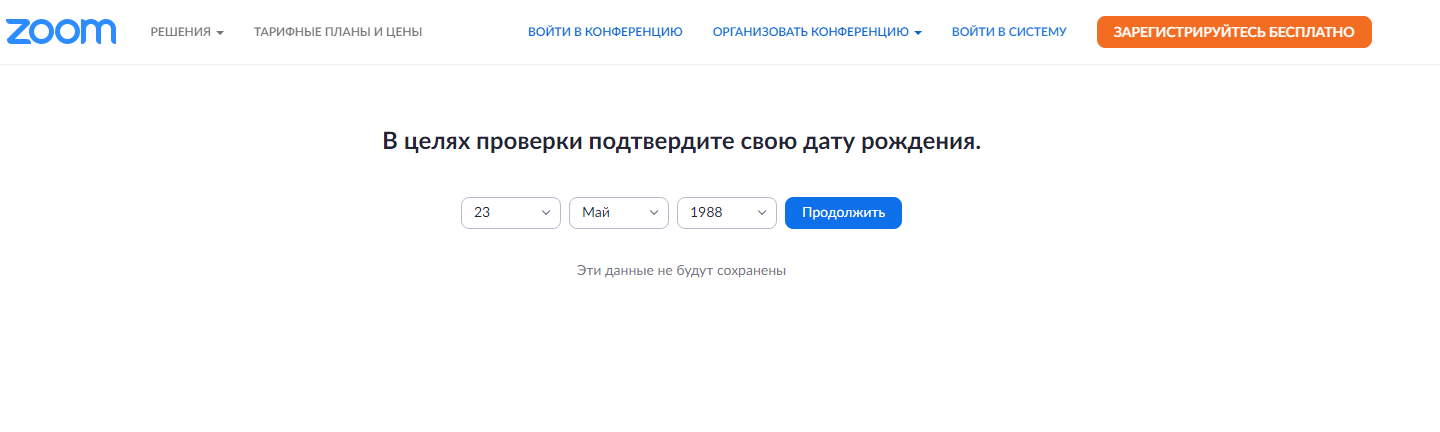
- Укажите вашу электронную почту и пройдите проверку от Google.
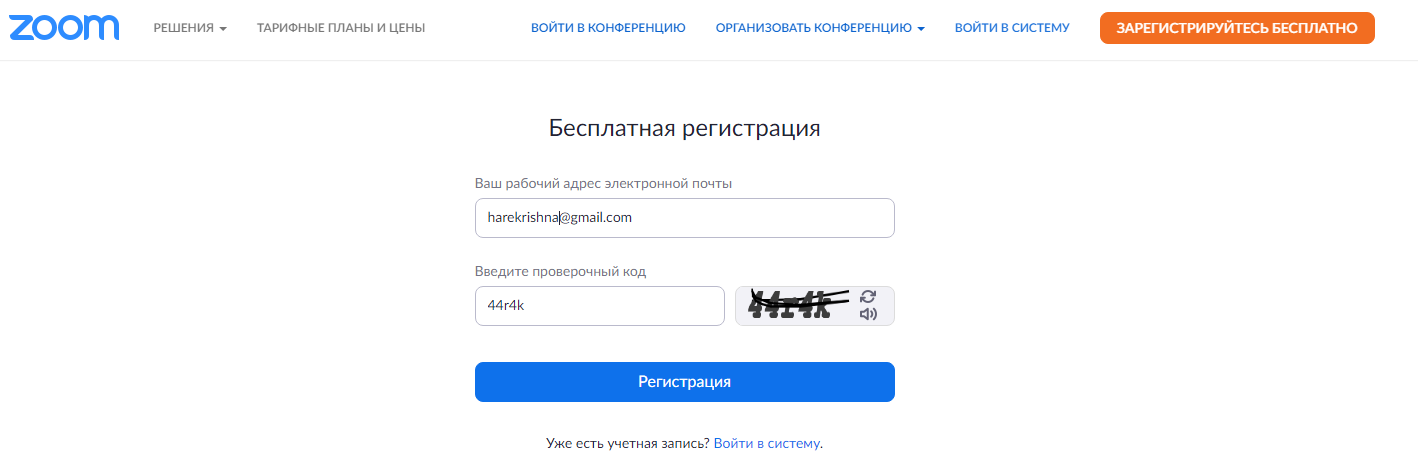
- Сайт приложения сообщит вам об отправке письма. Вам будет необходимо пройти по ссылке и подтвердить регистрацию.
- Нажмите на большую синюю кнопку в письме от Зум и вас перекинет на сайт программы.
- Сообщите ваше имя и фамилию. Придумайте пароль и нажмите «Продолжить». Пароль необходимо указывать строчными и прописными символами вперемешку с цифрами.
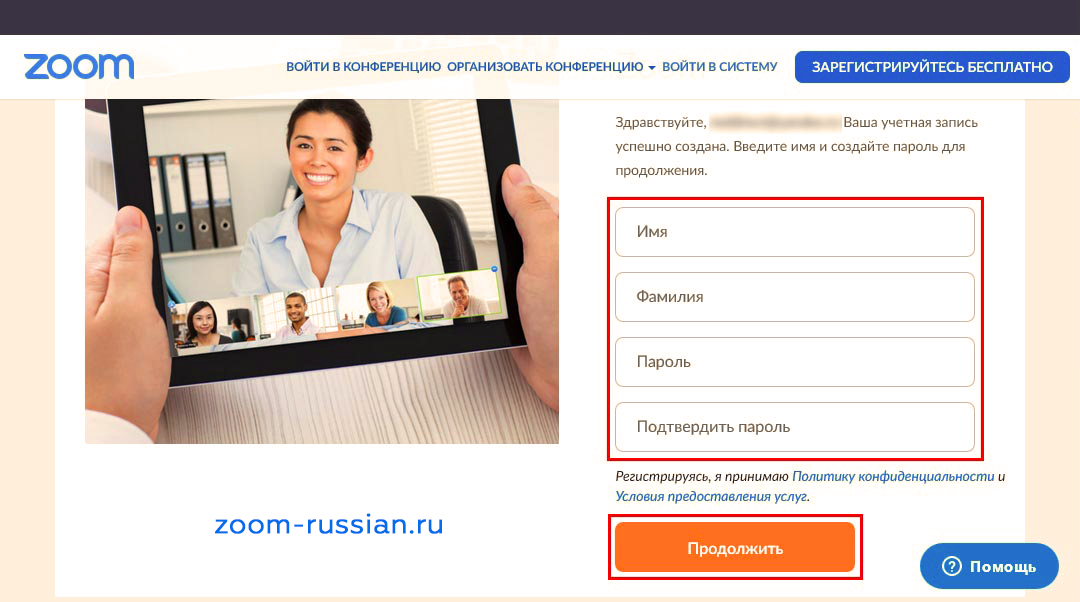
- Вам будет предложено пригласить друзей. Вы можете указать E-mails знакомых, пройдите капчу и нажмите «Пригласить» либо же просто вберете пункт «Пропустить».
- Вот и всё регистрация завершена. Кликните по серой кнопке «Перейти к учетной записи» и задайте необходимые вам параметры.
Настройки программы
Настройка на компьютере через браузер
Программа может настраивается в личном кабинете на официальном сайте, а так же в настройках самого приложения. Зайдя на официальный сайт, нажмите на кнопку «Войти в систему», чтобы перейти в ваш профиль. Введите данные по которым вы зарегистрировались на сайте, логин и пароль, после чего нажмите на синюю кнопку.
Настраиваем учётную запись в личном кабинете
- Загружаем аватар в меню «Профиль».
- Нажав на меню «Редактировать» блока «Идентификатор персональной конференции» ставим галочку и нажимаем «Сохранить изменения». Установленный чекбокс даст возможность пользователям повторно подключатся после прошествии 40 минут.
![]()
- Там же можно настроить время и часовой пояс.
- Чтобы разрешить пользователям вести переписку в чате нужно перейти в раздел настройки. Там же вы можете открыть доступ для обмена документами.
- Чтобы пользователи могли подключаться к конференции без установленноой программы и принимать участие в конференции — включите настройку «Показать ссылку» и «Войти из браузера»».
- Активируйте параметр «Использовать идентификатор персональной конференции (PMI) для начала мгновенной конференции».
Настройки на Windows
После установки программы пройдите авторизацию и кликните по шестерёнке в правом верхнем углу меню программы.
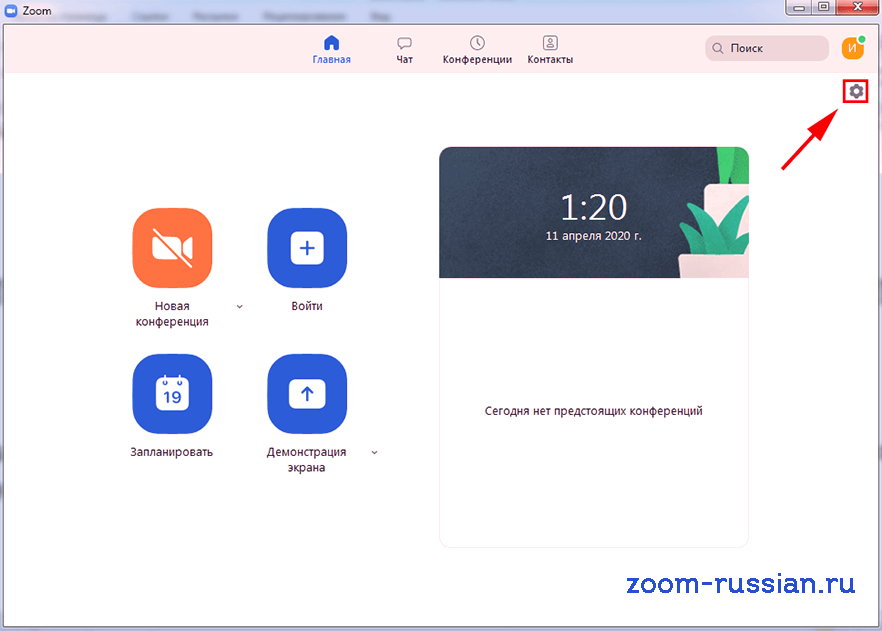
Для начала настроим вкладку «Общие». Здесь отметьте галочками пункты как на скриншоте.
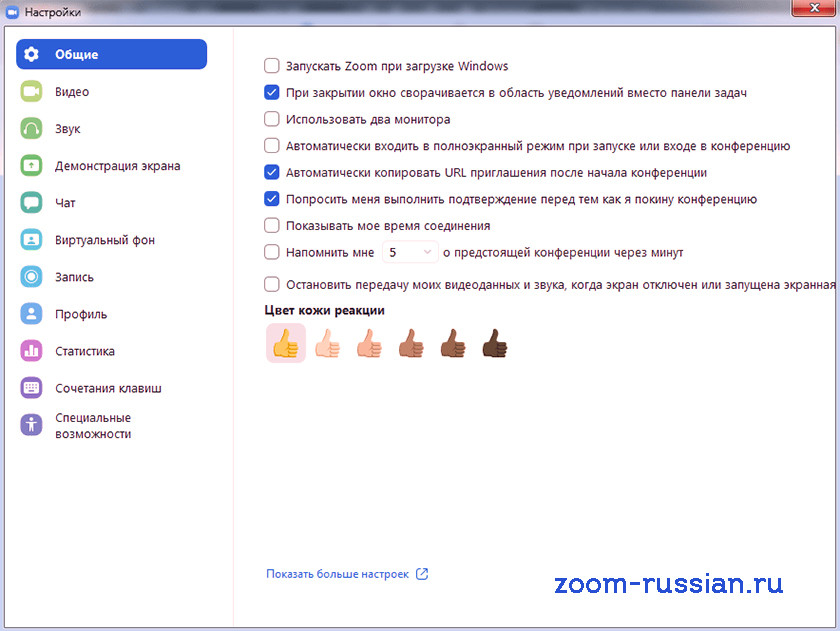
Перейдя в раздел «Видео» кроме выбранных настроек добавьте так же пункт «Подсвечивать моё видео, когда я говорю». Это для понимания участниками кто говорит в аудитории.
Вкладка «Звук» позволит вам произвести проверку работы динамиков и микрофона.
Следующий раздел «Демонстрация экрана». В нём рекомендуется поставить галочки как на скриншоте. Активация остальных пунктов зависит от вашей необходимости в данных настройках.
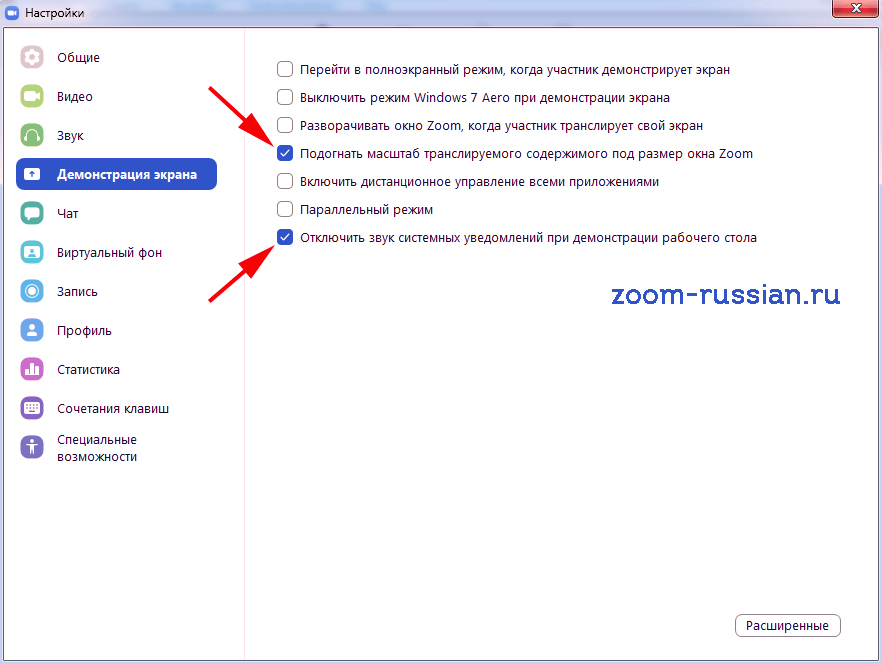
В меню «Запись» не стоит убирать выставленный по умолчанию чекбокс «Записывать видео при демонстрации экрана». Кликните по кнопке «Изменить» и выберете папку куда будут сохраняться записанные видеофайлы. Остальные настройки программы можете оставить без изменений.
Настройка клиента на мобильных ОС
Платформа Zoom как уже было сказано доступна на мобильных операционных системах Android и iOS. Далее вы можете узнать про алгоритм установки и настройки.
- Скачать бесплатно приложение для телефона вы можете на нашем сайте
- Запустите процедуру установки и откройте приложение
- Прежде мы уже рассматривали порядок регистрации на официальном сайте программы. Сейчас мы рассмотрим инструкцию по подключению, при котором регистрация не требуется.
- Запустите программу и нажмите на кнопку «Войти в конференцию»
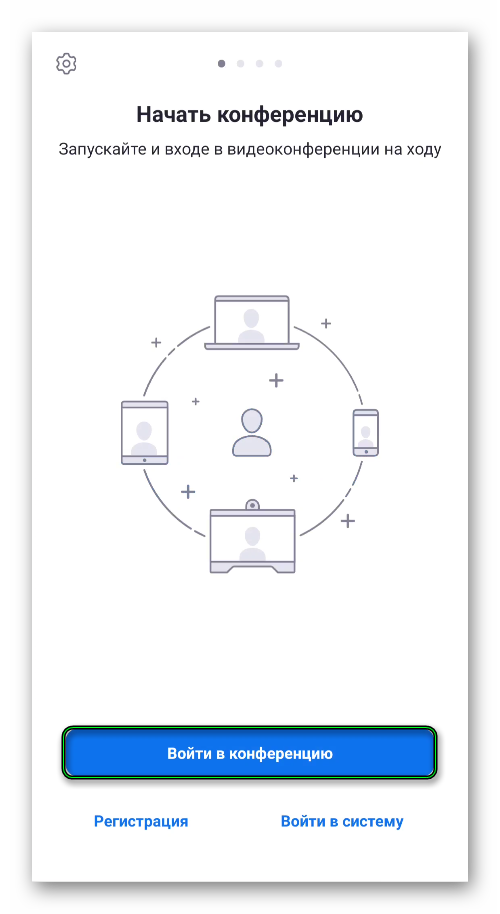
- Впишите идентификатор конференции, а также имя которое будет отображаться в конференции.
- Вы можете отключить звук своего микрофона или камеру.
- Кликните по кнопке «Войти в конференцию»
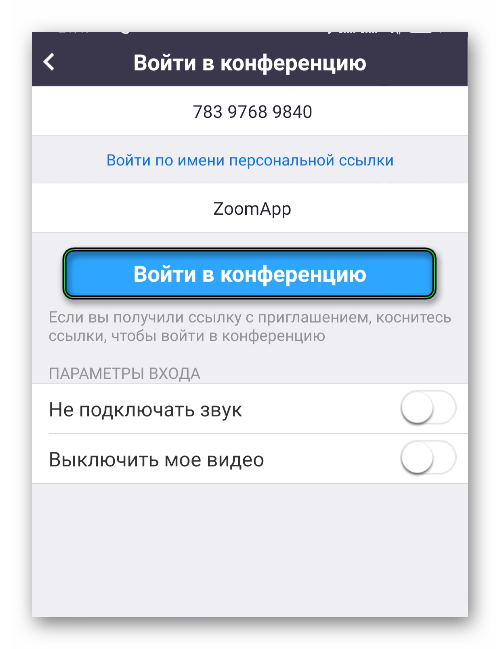
- После чего введите пароль, полученный от админа и нажмите Ok.
Теперь вы сможете общаться и взаимодействовать с другими участниками конференции.
Установка на MacOS и Linux
Mac OS
- Скачайте Zoom для Мак с нашего сайта.
- Произведите сохранение файла установки, после чего запустите его.
- В появившемся окне кликните на кнопку «Продолжить». Далее нажмите на «Установить».
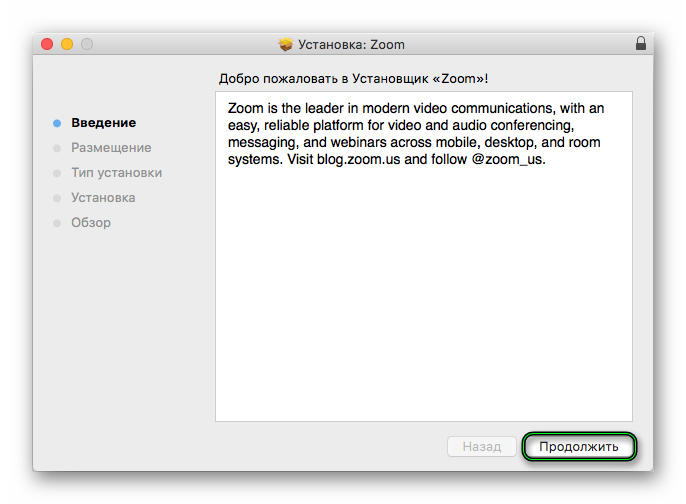
- Введите ваши учётные данные в следующем меню и закройте меню установки.
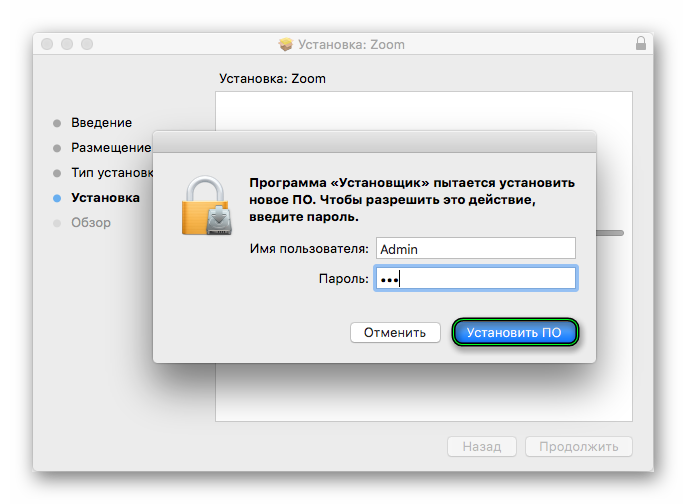
Linux
Для работы в программе с различными дистрибутивами Linux вам необходимо выполнить следующие шаги:
- Скачать бесплатно у нас на сайте
- Выбрать клиент Linux который вы используете, после чего нажмите кнопку Download.
- Сохраните и запустите скачанный файл.
- Запустив распаковщик приложений нажмите на кнопку инсталляции.
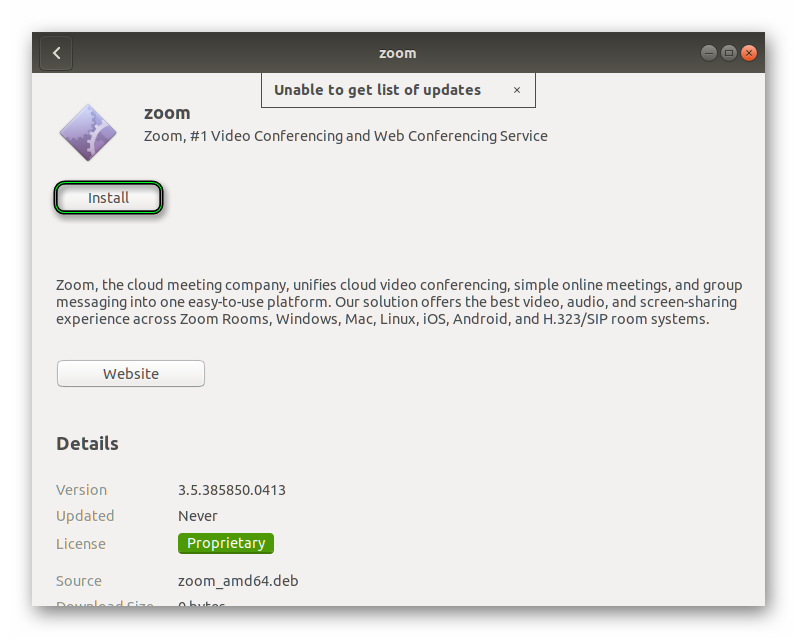
- При запросе укажите пароль юзера и дождитесь распаковки программы, открыв её удобным для вас способом.
Подключение к конференции
Для того чтобы подключится к online-конференции (в том числе, если вы хотите сделать это лишь один раз, то можно не проходить регистрацию), для этого необходимо выполнить следующие действия:
- Запустите программу и выберете «Войти в конференцию».
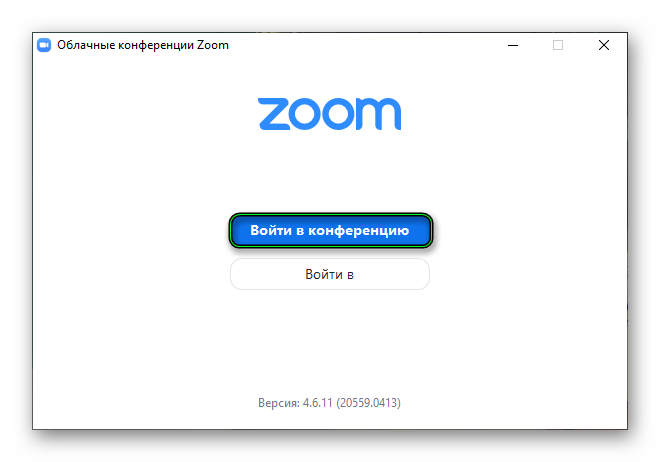
- В открывшемся меню впишите ваш идентификатор конференции в первом поле, а во втором – предпочитаемое вами имя пользователя.
- Стоит активировать «Не подключать звук» или «Выключить мое видео», чтобы прочие участники не могли вас видеть или слышать.
- Нажмите «Войти».
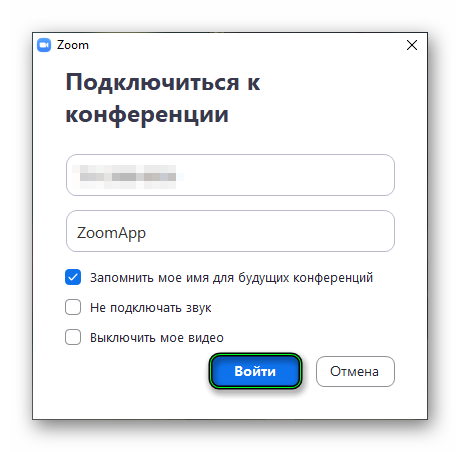
- Создатель конференции должен был вам предоставить пароль. Введите его и кликните по кнопке «Войти в конференцию».
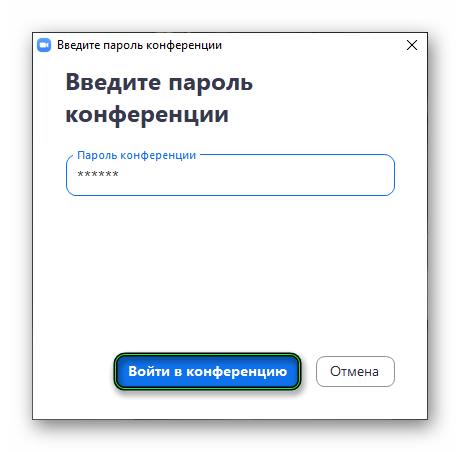
- Теперь нужно лишь подождать соединение с сервером и подтверждения со стороны администратора.
Основные преимущества
- Возможность вести прямой видеочат.
- Записывать отдельный аудио-файл каждому докладчику.
- Организовывать групповые конференции продолжительностью 40 минут бесплатно.
- Доступ к аналитике собраний, например к топ-пользователям по протоколам собраний.
- Легко делиться экраном во время разговора.
- Использовать функцию записи для сохранения и документирования ваших сессий.
- Проводить мозговые штурмы с помощью функции экранной доски.
- Получать доступ к всесторонней поддержке такой, как оперативная помощь, онлайн-чат, поддержка по телефону, часто задаваемые вопросы, справочные статьи и видеоуроки.
- Подключать интеграции, такие как Slack и Zapier.
 Вы можете уже сейчас начать пользоваться приложением бесплатно! Так как бесплатный тарифный план Зум позволяет принимать до 100 участников в видеозвонке. Вы также можете использовать клиент для запуска вебинаров. Используя пользовательский URL-адрес регистрации, вы можете приглашать участников на свой вебинар. Благодаря функции записи, вы можете сохранить свой вебинар и использовать его снова.
Вы можете уже сейчас начать пользоваться приложением бесплатно! Так как бесплатный тарифный план Зум позволяет принимать до 100 участников в видеозвонке. Вы также можете использовать клиент для запуска вебинаров. Используя пользовательский URL-адрес регистрации, вы можете приглашать участников на свой вебинар. Благодаря функции записи, вы можете сохранить свой вебинар и использовать его снова.
Заключение
Интерфейс программы довольно прост и понятен. В нижнем левом углу находятся наиболее важные кнопки. Среди них включение и выключение камеры и микрофона. Кликнув на «стрелочку», можно произвести выбор устройства вывода. К тому же, данное приложение в следствие сложившейся ситуации в мире из-за COVID-19, незаменимо при удалённой работе, проведении онлайн-конференций, занятий, обучении. Здесь каждый найдёт то-то полезное и нужное для себя. Всем крепкого здоровья, позитивного и продуктивного общения.
Обратите внимание! Вышла обновлённая версия клиента для Windows.