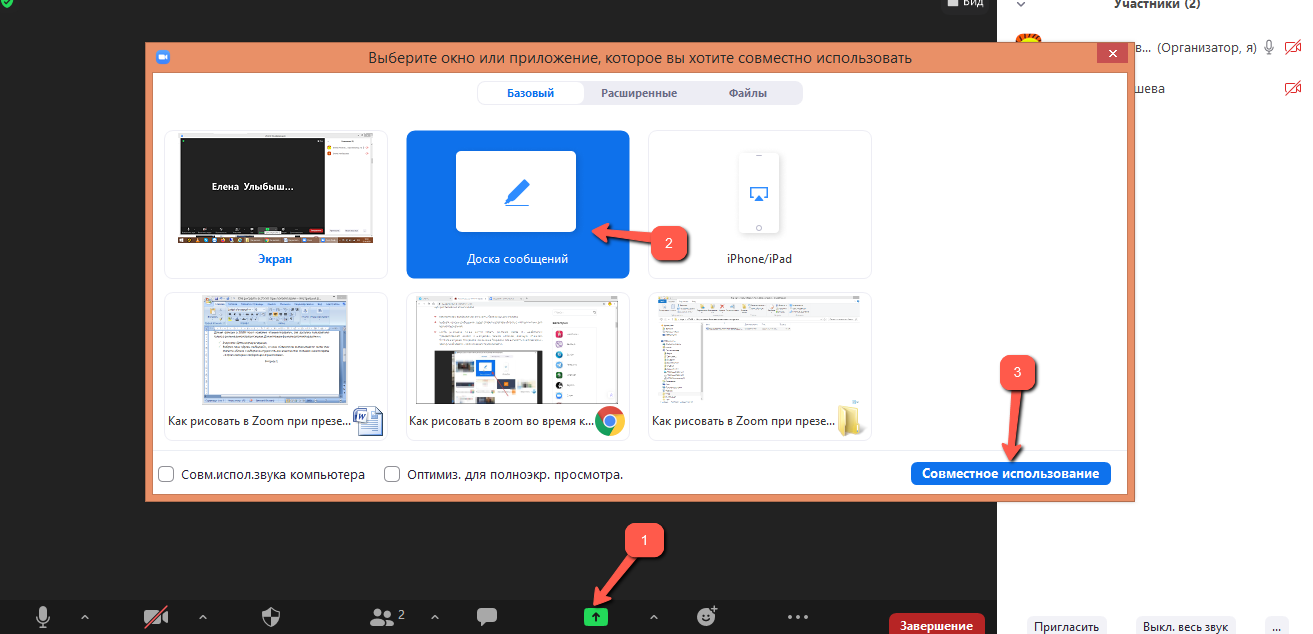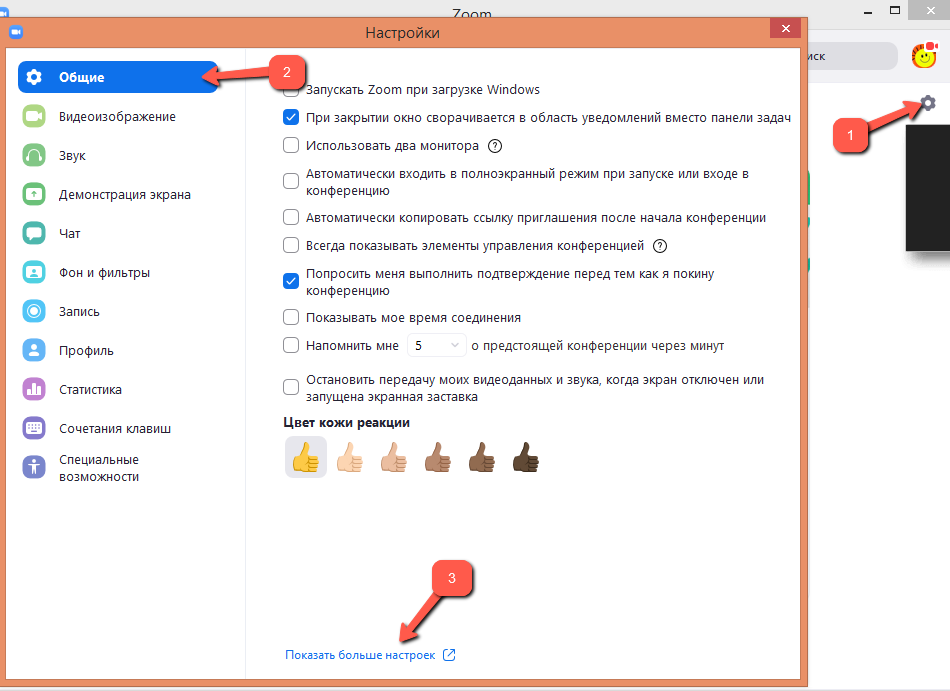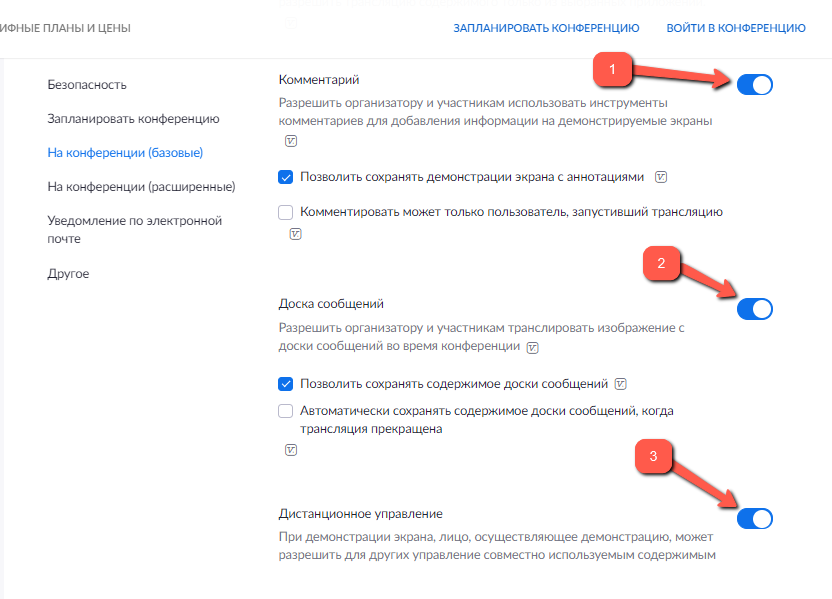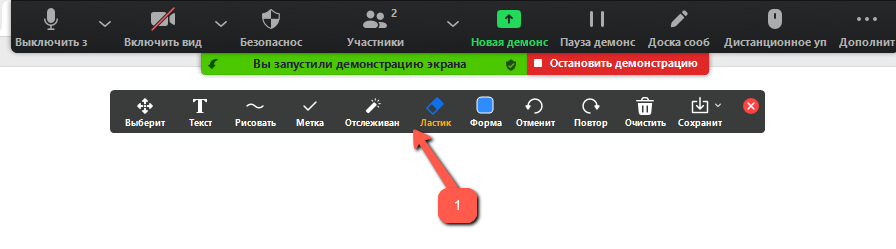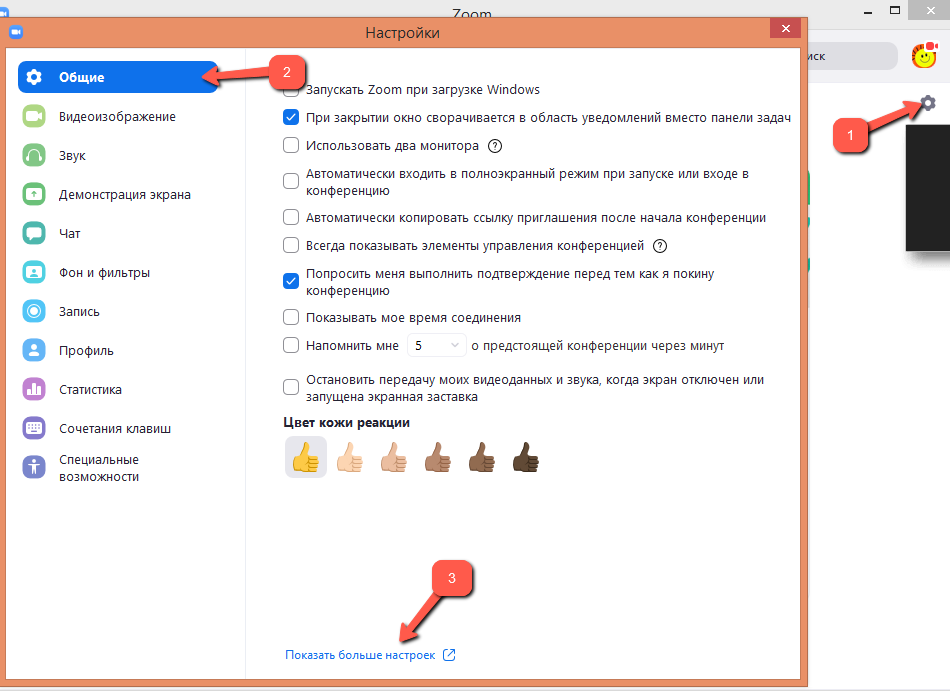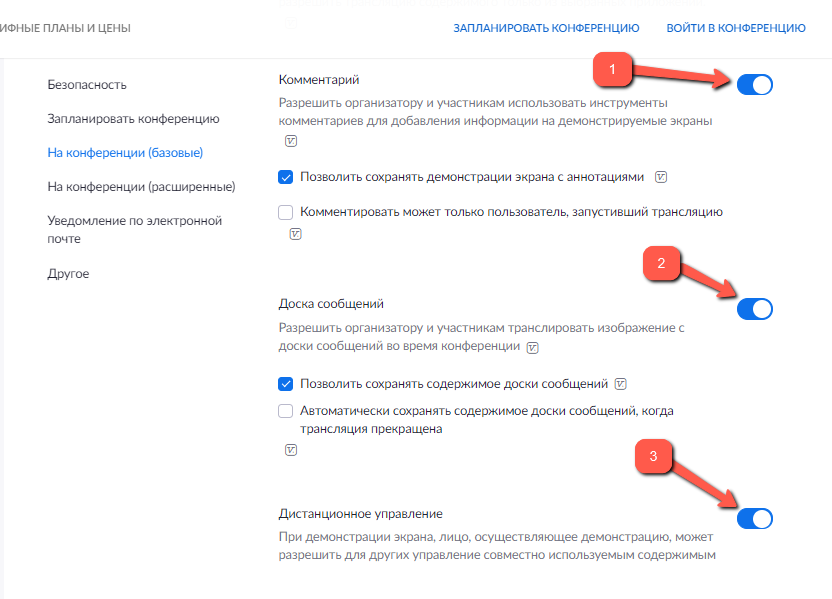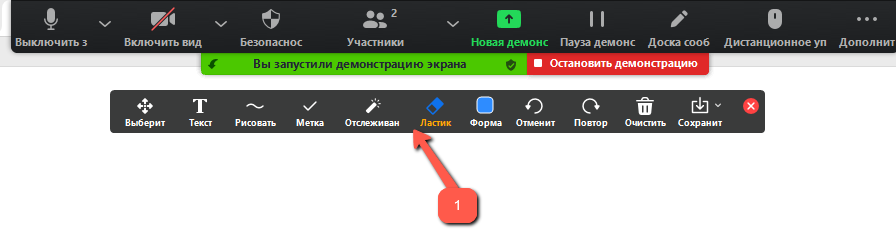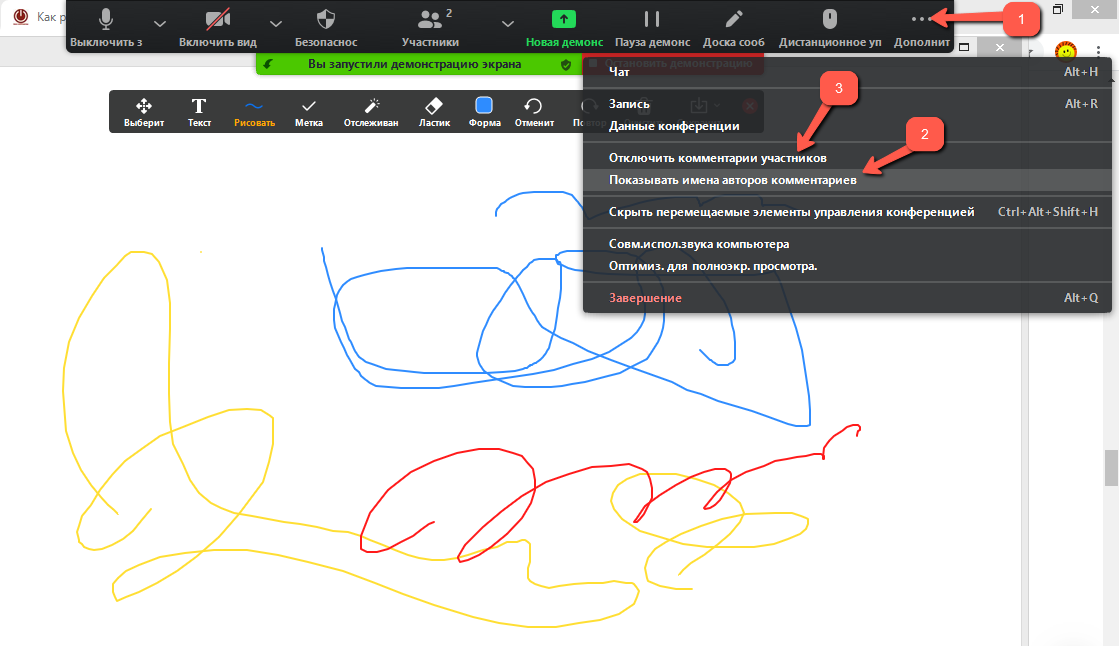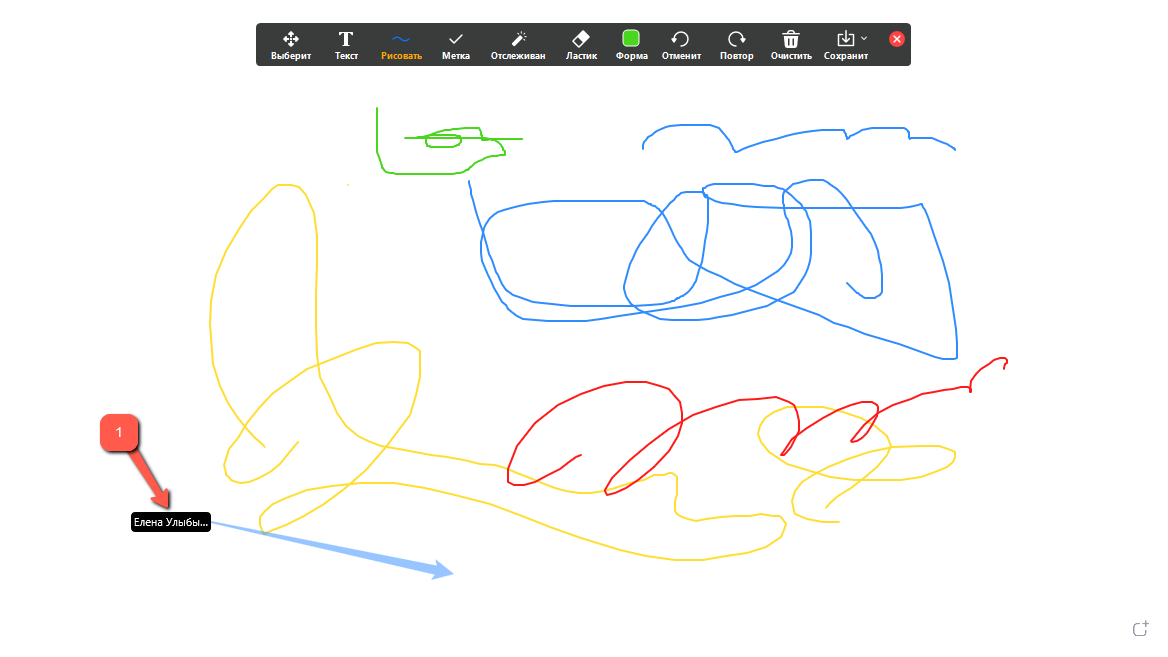Программа ZOOM полюбилась пользователям видеоконференций не только возможностью проводить дистанционное совещание или обучение. В приложении также есть очень удобная функция – использование доски для рисования, на которой организатор или другие участники конференции могут оставлять свои комментарии, отмечать объекты, ставить пометки. Для этого разработчики предлагают использовать специальные инструменты. В этой статье я расскажу вам о том, как ими пользоваться и как рисовать в Зум при презентации.
Рисунок на доске во время своей демонстрации экрана
Данная функция носит название «Комментировать» и доступна пользователю только в режиме демонстрации экрана. Для активации функции организатор должен:
- Запустить «Демонстрацию экрана».
- Выбрать окно «Доска сообщений» и ниже «Совместное использование», после чего появится область с набором инструментов для возможности внесения комментариев как организатором, так и участниками.
- Чтобы комментировать могли все участники, перед тем как включать демонстрацию экрана, организатор должен открыть настройки ZOOM (1), перейти в раздел «Общие» (2) и внизу окна выбрать пункт «Показать больше настроек» (3).
- Гиперссылка перенесёт его в браузер, где нужно включить «Комментарии» (1), «Доску сообщений» (2) и «Дистанционное управление» (3).
- После включения демонстрации экрана и доски для рисования, на экране появится чистый лист и панель инструментов (1).
На панели инструментов есть следующие объекты:
- Текст – эта функция даёт возможность вводить текстовые комментарии.
- Рисовать – при нажатии на эту иконку появляется меню с набором фигур, которые помогут пользователю создать какое-то изображение.
- Выберите – эта кнопка помогает захватить фрагмент рисунка, измерить его размер и перетащить в другую часть экрана.
- Метка – тоже вызывает подменю с набором фигур, которые могут использоваться для пометок.
- Формы – это панель инструментов для работы с цветом, толщиной линий и шрифтами.
- Отслеживание – инструмент типа лазерной указки, позволяет сфокусировать внимание участников конференции на каком-то фрагменте рисунка.
- Ластик – инструмент для удаления изображений и текста.
- Отменить и повторить – это стрелки отката и повтора действий.
- Очистить – инструмент очистки страницы: от всех рисунков, только своих рисунков, только рисунков участников конференции.
- Сохранить – позволяет сохранить рисунок и быстро отыскать его в папке.
Рисунок на доске во время чужой демонстрации экрана
У участника конференции есть возможность рисования на чужой доске, но при условии, если организатор включил следующие настройки в своём профиле (1) => (2) => (3).
И после перехода в браузер включил переключатели (1), (2), (3).
При демонстрации чужой доски на экране у участника конференции имеется точно такая же доска инструментов, как и у организатора (1). Освоить работу с ними даже новичку не составит никакого труда.
Использование доски в диалоге – это очень удобно. К примеру, в процессе обучения, как способа обратной связи или как инструмента контроля. Также её удобно применять в бизнес-совещаниях, потому что у всех участников процесса есть возможность визуализации каких-то планов и их оперативной корректировки.
Управление отображением комментариев
Если во время конференции вам нужно, чтобы никто из участников не использовал доску, кроме вас (организатора), то можно отключить комментарии. Для этого необходимо навести мышь на плавающую панель инструментов конференции, чтобы показалось меню и выбрать в нём пункт «Дополнительно» (1). На экране появится подменю в котором нужно выбрать строку «Отключить комментарии участников» (3). Если комментарии отключены, то вместо этого пункта будет отображаться пункт «Включить комментарии участников».
Если организатору важно, чтобы на экране было видно, кто комментирует, то в этом же подменю нужно выбрать пункт «Показывать имена авторов комментариев» (2). И тогда имена отобразятся рядом с рисунком/текстом и так далее.
Данную функцию лучше включить на старте видеоконференции, иначе некоторые комментарии останутся безымянными.
Заключение
Подводя итог описанию функции рисования в Зуме, хочется ещё раз подчеркнуть бесспорное удобство функционала. Но его эффективное использование зависит от качества Интернета. Если интерактивная доска не открывается, то есть два совета:
- Перегрузить роутер и подключиться к другой сети
- Перезапустить ZOOM или сам компьютер.
Ещё один секрет: если не отображается панель рисования, то скорее всего вы находитесь в полноэкранном режиме. Нужно из него выйти и панель появится автоматически.
Обратите внимание! Желательно иметь у себя на компьютере свежую версию приложения, поскольку оно дорабатывается, а старые версии могут некорректно отображать нововведения.
Надеюсь, что данная статья была вам полезна и я смог раскрыть ответ на вопрос, «как рисовать в Зум при презентации».